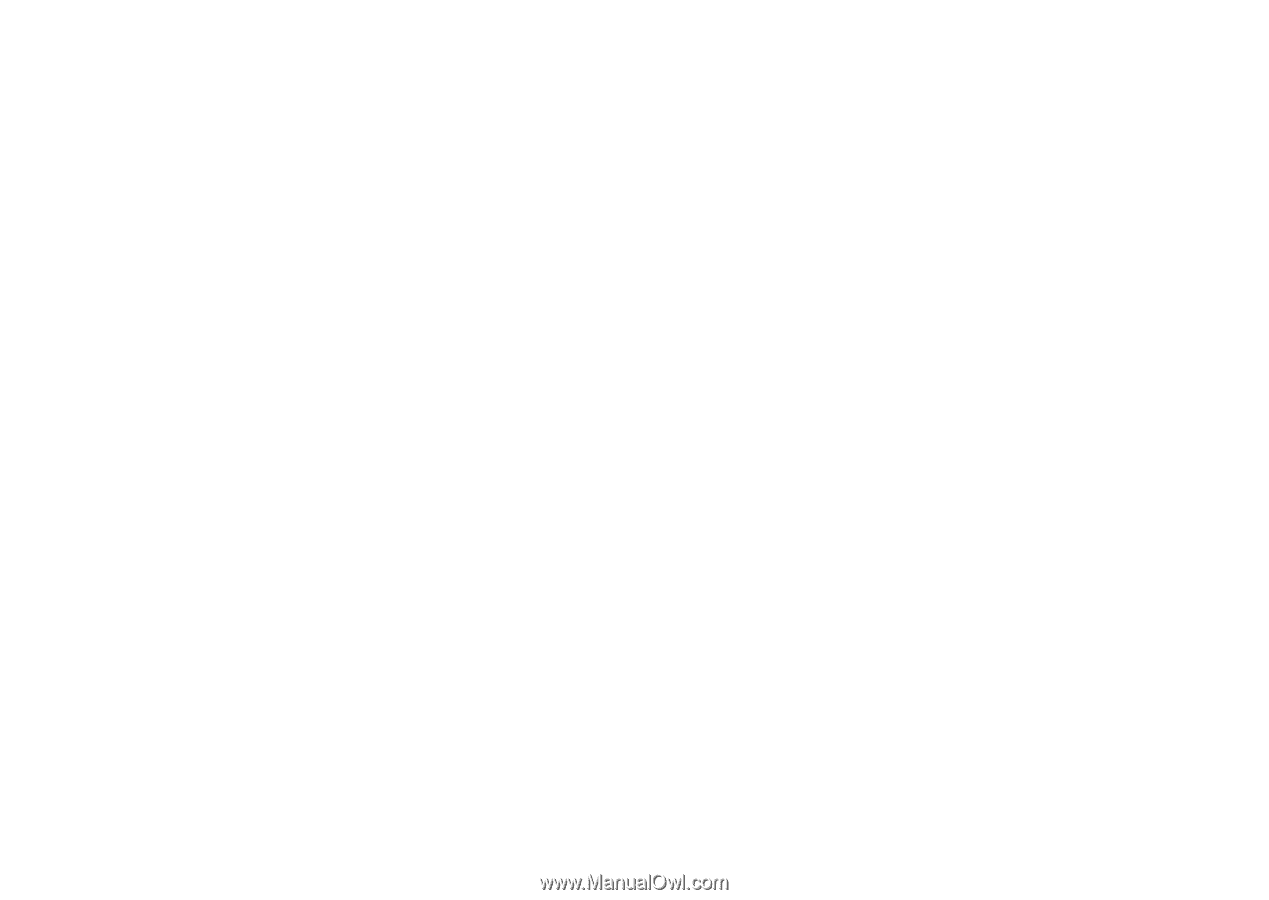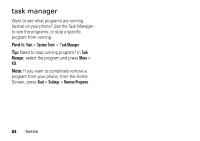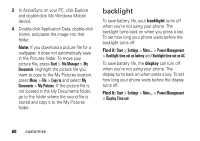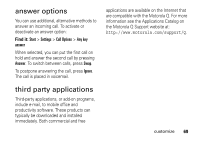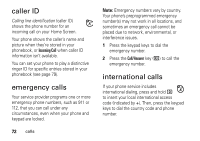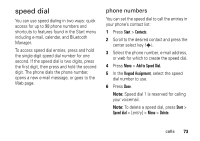Motorola QA Series User Guide - Page 70
backlight, Start, File Manager, Documents, Copy to, My Pictures, Settings, Power Management
 |
View all Motorola QA Series manuals
Add to My Manuals
Save this manual to your list of manuals |
Page 70 highlights
3 In ActiveSync on your PC, click Explore and double-click My Windows Mobile device. 4 Double-click Application Data, double-click Home, and paste the image into that folder. Note: If you download a picture file for a wallpaper, it does not automatically save in the Pictures folder. To move your picture file, press Start > File Manager > My Documents. Highlight the picture file you want to copy to the My Pictures location, press Menu > File > Copy to and select My Documents > My Pictures. If the picture file is not located in the My Documents folder, go to the folder where the sound file is stored and copy it to the My Pictures folder. backlight To save battery life, your backlight turns off when you're not using your phone. The backlight turns back on when you press a key. To set how long your phone waits before the backlight turns off: Find it: Start > Settings > More... > Power Management > Backlight time out on battery and Backlight time out on AC To save battery life, the display can turn off when you're not using your phone. The display turns back on when press a key. To set how long your phone waits before the display turns off: Find it: Start > Settings > More... > Power Management > Display Time out 68 customize