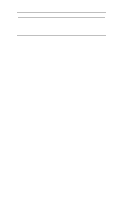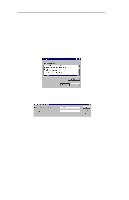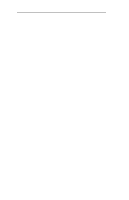Oki ML490 Network User's Guide for OkiLAN 6120i - Page 202
Details, Add Port, Add OkiLAN Connect Port, Ports, available on local subnet, Static, IP Address
 |
View all Oki ML490 manuals
Add to My Manuals
Save this manual to your list of manuals |
Page 202 highlights
Windows Printing Section 6 - Chapter 2 - OkiLAN 6120i Setup for Windows 95/98 3. Select the Windows printer from which you would like to print with OkiLAN Connect, then select Properties from the File menu. 4. Add an OkiLAN Connect port. This may be done by selecting Add Port under the Details tab. 5. In the Add Port window, select the radio button labeled Other and then select OKI OkiLAN Connect IP Monitor as the type of port to add. 6. Click OK. You will enter into the Add OkiLAN Connect Port screen where there will be a list of all OkiLAN 6120i print servers available on the local subnet. 7. If the port you wish to add is listed in the Ports available on local subnet window, select the port name and click the Add button. If the port you wish to use is not listed, click the Locate non-local device button and enter the Static IP Address used for the print server. Click the Add button. Note: The OkiLAN Connect discovery feature will relocate a print server by the port name, even if the IP address changes. This feature is enabled on the local subnet only. Non-local print servers will not be re-discovered if the IP address changes. 8. Click OK. OKI OkiLAN 6120i User's Guide VI - 11