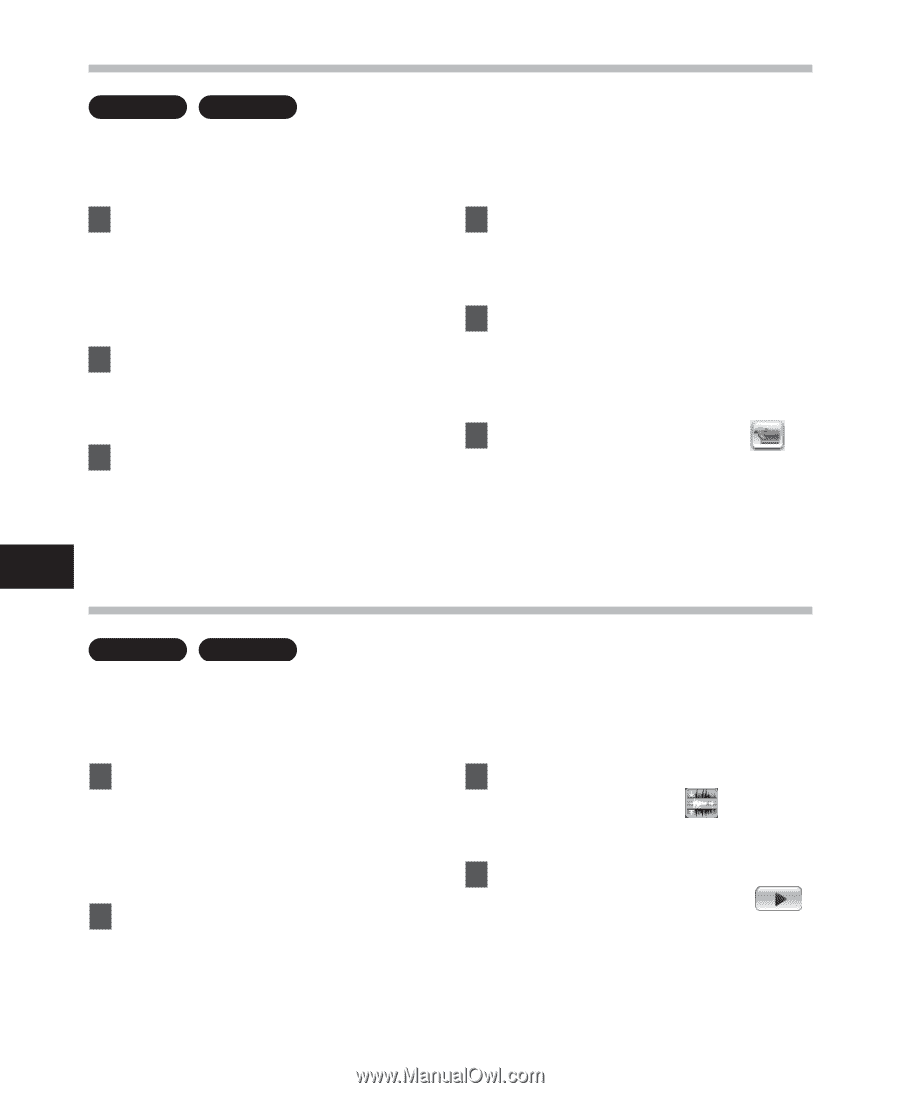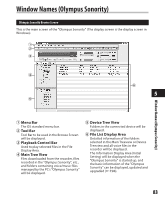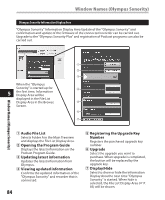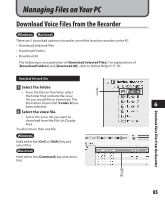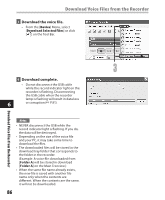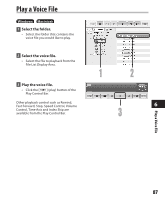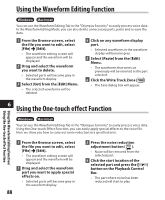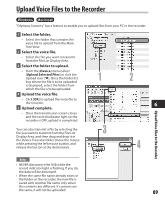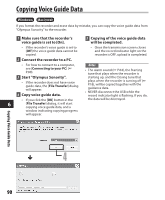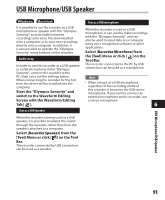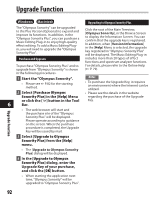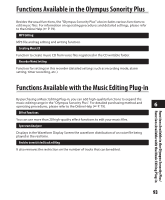Olympus DM 520 DM-420 Detailed Instructions (English) - Page 88
Using the Waveform Editing Function, Using the One-touch effect Function
 |
UPC - 807360860868
View all Olympus DM 520 manuals
Add to My Manuals
Save this manual to your list of manuals |
Page 88 highlights
Using the Waveform Editing Function Windows Macintosh You can use the Waveform Editing Tab in the "Olympus Sonority" to easily process voice data. In the Waveform Editing Mode, you can also delete unnecessary parts, paste and re-save the data. 1 From the Browse screen, select the file you want to edit, select [File] { [Edit]. • The waveform editing screen will appear and the waveform will be displayed. 2 Drag and select the waveform you want to delete. • Selected parts will become grey in the waveform display. 3 Select [Cut] from the [Edit] Menu. • The selected waveforms will be deleted. 4 Click on any waveform display part. • Selected waveforms in the waveform display will become grey. 5 Select [Paste] from the [Edit] Menu. • The waveforms that were cut previously will be inserted in the part selected. 6 Click the Write Track Zone [ ] • The Save dialog box will appear. Using the Waveform Editing Function/ Using the One-touch effect Function 6 Using the One-touch effect Function Windows Macintosh You can use the Waveform Editing Tab in the "Olympus Sonority" to easily process voice data. Using the One-touch Effect Function, you can easily apply special effects to the voice file. Here we show you how to carry out noise reduction in a specified area. 1 From the Browse screen, select the file you want to edit, select [File] { [Edit]. • The waveform editing screen will appear and the waveform will be displayed. 2 Drag and select the waveform part you want to apply special effects on. • Selected parts will become grey in the waveform display. 88 3 Press the noise reduction adjustment button [ ]. • Noise will be removed from the selected part. 4 Click the start location of the selected part and press the [ ] button on the Playback Control Bar. • The part where noise has been reduced will start to play.