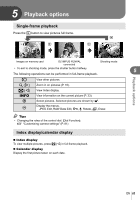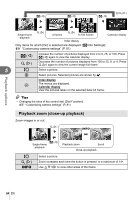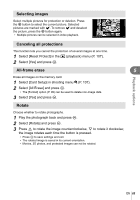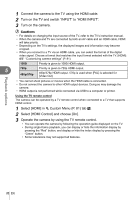Olympus E-PM1 E-PM1 Instruction Manual (English) - Page 67
Editing still images, RAW Data, JPEG Edit - camera case
 |
View all Olympus E-PM1 manuals
Add to My Manuals
Save this manual to your list of manuals |
Page 67 highlights
Editing still images Recorded images can be edited and saved as new images. 1 Display the image to be edited and press Q. • [RAW Data Edit] is displayed if the picture is a RAW image, [JPEG Edit] if it is a JPEG image. If the image was recorded in RAW+JPEG format, the copy that will be edited is determined by your choice of [Edit] option. 2 Select [RAW Data Edit] or [JPEG Edit] and press Q. RAW Data Edit Create a JPEG copy of a RAW image. The JPEG copy is processed using the settings currently stored in the camera. Adjust camera settings before choosing this option. Choose from the following options: [Shadow Adj]: Brightens a dark backlit subject. [Redeye Fix]: Reduces the red-eye phenomenon during flash shooting. [P]: Use the control dial to choose the size of the crop and FGHI to 5 position the crop. Playback options JPEG Edit O Set [Aspect]: Changes the aspect ratio of images from 4:3 (standard) to [3:2], [16:9], [6:6], or [3:4]. After changing the aspect ratio, use the arrow pad to specify the trimming position. [Black & White]: Creates black and white images. [Sepia]: Creates sepia-toned images. [Saturation]: Sets the color depth. Adjust the color saturation checking the picture on the screen. [Q]: Converts the image file size to 1280 × 960, 640 × 480, or 320 × 240. Images with an aspect ratio other than 4:3 (standard) are converted to the closest image file size. [e-Portrait]: Makes skin look smooth and translucent. You may not be able to compensate depending on the image if face detection fails. # Cautions • Movies and 3D photos can not be edited. • Red-eye correction may not work depending on the image. • Editing of a JPEG image is not possible in the following cases: When an image is recorded in RAW, when an image is processed on a PC, when there is not enough space in the card memory, when an image is recorded on another camera. • When resizing ([Q]) an image, you cannot select a larger number of pixels than was originally recorded. • [P] and [Aspect] can only be used to edit images with an aspect ratio of 4:3 (standard). EN 67