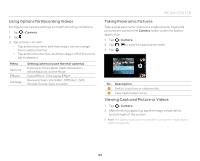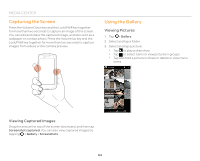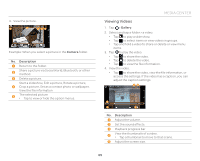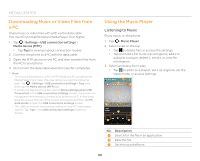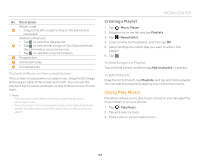Pantech Flex Download PDF - Page 67
Using Play Music, Creating a Playlist
 |
View all Pantech Flex manuals
Add to My Manuals
Save this manual to your list of manuals |
Page 67 highlights
No. Description Album cover 4 x Drag to the left or right to skip to the previous or next track. Additional features x Tap to switch to the play list. 5 x Tap to view similar songs on YouTube and share the information via social service. x Tap to view the song information. 6 Progress bar 7 Set random play. 8 Set repeat play. To Control Music on the Locked Screen If the screen is locked when you play music, drag the CD image at the upper-right of the screen to the left. You can use the playback bar to pause, playback, or skip to the previous or next track. Note x The playback screen differs when you rotate the phone to landscape mode. x The instructions in this manual are based on the default playback screen. Available items may differ depending on the options you select. MEDIA CENTER Creating a Playlist 1. Tap > Music Player. 2. Drag the list to the left and tap Playlists. 3. Tap > New playlist. 4. Enter a name for the playlist, and then tap OK. 5. Select and tap the tracks that you want to add to the playlist. 6. Tap . To Add Songs to a Playlist Tap and hold a track, and then tap Add to playlist > a playlist. To Edit Playlists Drag the list to the left, tap Playlists, and tap and hold a playlist. You can edit the playlist by tapping one of the menu items. Using Play Music Play Music allows you to play music stored on your Google Play music library or on your phone. 1. Tap > Play Music. 2. Tap and select a track. 3. Follow the on-screen instructions. 67