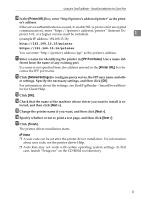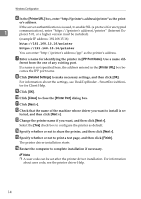Ricoh Aficio MP 2500 PostScript Supplement - Page 17
Printer URL, IPP Port Name, Detailed Settings, Next >, Finish
 |
View all Ricoh Aficio MP 2500 manuals
Add to My Manuals
Save this manual to your list of manuals |
Page 17 highlights
Using the DeskTopBinder - SmartDeviceMonitor for Client Port J In the [Printer URL] box, enter "http://(printer's address)/printer" as the print- er's address. If the server authentification is issued, to enable SSL (a protocol for encrypted communication), enter "https://(printer's address)/printer" (Internet Explorer 5.01, or a higher version must be installed). 1 (example IP address: 192.168.15.16) http://192.168.15.16/printer https://192.168.15.16/printer You can enter "http://printer's address/ipp" as the printer's address. K Enter a name for identifying the printer in [IPP Port Name]. Use a name dif- ferent from the name of any existing port. If a name is not specified here, the address entered in the [Printer URL] box becomes the IPP port name. L Click [Detailed Settings] to configure proxy server, the IPP user name and oth- er settings. Specify the necessary settings, and then click [OK]. For information about the settings, see DeskTopBinder - SmartDeviceMonitor for Client Help. M Click [OK]. N Check that the name of the machine whose driver you want to install is se- lected, and then click [Next >]. O Change the printer name if you want, and then click [Next >]. P Specify whether or not to print a test page, and then click [Next >]. Q Click [Finish]. The printer driver installation starts. Note ❒ A user code can be set after the printer driver installation. For information about user code, see the printer driver Help. ❒ Auto Run may not work with certain operating system settings. In that case, launch "Setup.exe" on the CD-ROM root directory. 9