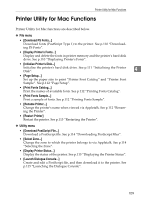Ricoh Aficio MP C3500 PostScript Supplement - Page 118
Downloading PS Fonts, Displaying Printer's Fonts, Add to list, Download, Cancel, Printer's memory - power switch
 |
View all Ricoh Aficio MP C3500 manuals
Add to My Manuals
Save this manual to your list of manuals |
Page 118 highlights
Printer Utility for Mac Downloading PS Fonts You can download the PS fonts to the printer's memory or hard disk drive. Important ❒ The following procedures to download the fonts assume that you are a system administrator. If you are not, be sure to consult your system administrator. ❒ If the printer restarts, all the printer settings return to their defaults. ❒ Confirm that a Mac OS and the printer are connected with Appletalk. ❒ During the download, do not turn off the power switch, operate the panel or open or close the cover. 4 A Select [Download PS Fonts...] on the [File] menu. B Click [Add to list]. The dialog box to select fonts appears. C Click to select the desired font files, and then click [Open]. The list of selectable font names appears. D After adding all the fonts you want to download, click [OK]. The dialog box of selected fonts to download appears. E Click [Download]. The fonts begin to download, and the download status is shown. F When the completion message appears, click [OK]. G Click [Cancel]. Note ❒ Some fonts cannot be downloaded. ❒ Before downloading, read the documentation about the fonts you want to use. Displaying Printer's Fonts You can display the available fonts currently downloaded to the printer. Fonts in the printer's memory and hard disk drive can be displayed. A Select [Display Printer's Fonts...] on the [File] menu. A dialog box appears. B Select [Printer's memory] or [Printer's disk]. C Click [OK]. Note 110 ❒ The fonts displayed in italics are the default fonts.