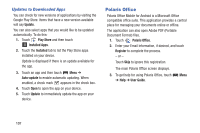Samsung SM-T210R User Manual Generic Sm-t210r Galaxy Tab 3 Jb English User Man - Page 110
Navigation, Play Books, Play Magazines, Display mode, Create folder, Mark files - 4 4 2 root
 |
View all Samsung SM-T210R manuals
Add to My Manuals
Save this manual to your list of manuals |
Page 110 highlights
Display mode: Enable thumbnails for each file. - or - Enable list mode. Home: Display the root directory. Create folder: Create a new folder in the current folder. Mark files: Touch the box to the left of each file or next to the folder to select all files in the folder. Then touch copy, cut, delete, or send via in the Application bar. 5. To view a photo file: • Touch the file. The Gallery app is used to open the photo. For more information, refer to "Viewing Photos and Videos" on page 80. 6. To view a video file: • Touch the file. The Video Player is launched and plays the video. For more information, refer to "Video Player" on page 77. 105 Navigation Use Google Navigation to find a destination and get walking or driving directions. For more information, refer to "Navigation" on page 59. Ⅲ Touch Navigation. Play Books Google eBooks is a new way to discover, buy, and enjoy your favorite books online and offline. For more information, refer to "Play Books" on page 59. Ⅲ Touch Play Books. Play Magazines Google Play Magazines helps you subscribe to your favorite magazines so you can have them available to read on your tablet at your leisure. 1. Touch Play Magazines. Note: If you are not already logged in with your Google account, see "Setting Up Your Gmail Account" on page 47. 2. For more information touch Menu ➔ Help.