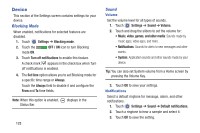Samsung SM-T210R User Manual Generic Sm-t210r Galaxy Tab 3 Jb English User Man - Page 123
Settings, Wi-Fi, OFF / ON, Wi-Fi Direct, End connection, Bluetooth
 |
View all Samsung SM-T210R manuals
Add to My Manuals
Save this manual to your list of manuals |
Page 123 highlights
Wi-Fi Direct Settings You can configure your device to connect directly with other Wi-Fi capable devices. This is an easy way to transfer data between devices. These devices must be enabled for Wi-Fi Direct communication. This connection is direct and not via a hot spot or WAP. 1. Touch Settings ➔ Wi-Fi. 2. Touch the OFF / ON icon to turn Wi-Fi on. 3. Touch Wi-Fi Direct to display Available devices. Your device begins to search for other devices enabled with Wi-Fi direct connections. 4. When scanning is complete, touch a device name to begin the connection process to another Wi-Fi Direct compatible device. Note: The target device must also have Wi-Fi Direct service active and running before it is detected by your device. The direct connection establishes, the status field displays "Connected", and your connected device is displayed in the Wi-Fi Direct devices listing. 5. Touch End connection ➔ OK to end the Wi-Fi Direct connection. For more information, refer to "Wi-Fi Direct" on page 86. Bluetooth Use Bluetooth settings to manage Bluetooth connections, set your device's name, and control your device's visibility. Turning Bluetooth On or Off To turn your device's Bluetooth service On or Off: Ⅲ From any screen, touch the top of the screen and swipe downward, to display the Quick Settings, and then touch Bluetooth in the Quick Settings menu. For more information, refer to "Quick Settings" on page 25. - or - Touch Settings. On the Bluetooth tab, touch the to turn Bluetooth on or off. OFF / ON icon For more information about using Bluetooth to exchange information with other Bluetooth devices, see "Bluetooth" on page 87. Settings 118