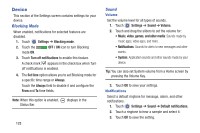Samsung SM-T210R User Manual Generic Sm-t210r Galaxy Tab 3 Jb English User Man - Page 130
Storage, Mounting an SD Card
 |
View all Samsung SM-T210R manuals
Add to My Manuals
Save this manual to your list of manuals |
Page 130 highlights
Screen Timeout Set the length of delay between the last key press or screen touch and the automatic screen timeout (dim and lock). 1. Touch Settings ➔ Display. 2. Touch Screen timeout and select the screen delay time. The screen delays shutting off after inactivity for the selected period of time. Font Style and Size Set the font for screen displays and the size you want it to display. 1. Touch Settings ➔ Display. 2. Touch Font style then touch a font or touch Get fonts online to browse and download a new font. 3. Touch Font size and select a font size. More Display Settings An additional display setting is available. 1. Touch Settings ➔ Display. 2. Under More settings, touch Show battery percentage to display the device battery status next to the battery icon. A check mark appears in the check box. Storage From this menu you can view the device memory or mount, unmount, or format an SD card. Device Memory Ⅲ Touch Settings ➔ Storage. The Device memory displays as Total space, Applications, Pictures, videos, Audio, Downloads, Miscellaneous files, and Available space. SD Card Once a memory card has been installed in your device, the SD card memory displays as Total space and Available space. Mounting an SD Card 1. Install an SD card. For more information, refer to "Installing a Memory Card" on page 14. 2. Touch Settings ➔ Storage. 3. Touch Mount SD card. 125