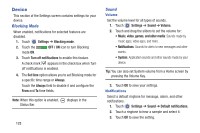Samsung SM-T210R User Manual Generic Sm-t210r Galaxy Tab 3 Jb English User Man - Page 129
Display, Live wallpapers
 |
View all Samsung SM-T210R manuals
Add to My Manuals
Save this manual to your list of manuals |
Page 129 highlights
System You can activate or deactivate both touch and screen lock sounds. 1. Touch Settings ➔ Sound. 2. Touch the check box next to either of the following options to activate the feature: • Touch sounds: Makes a sound when you touch the screen. • Screen lock sound: Makes a sound when your screen is locked or unlocked. A check mark appears in the check box when the feature is enabled. Display Wallpaper You can choose a picture to display on the Home Screen, Lock screen, or to both the Home and lock screens. Choose from preloaded wallpaper images or select a photo you have downloaded or taken with the Camera. 1. Touch Settings ➔ Display ➔ Wallpaper. 2. Touch Home screen, Lock screen, or Home and lock screens. The Select wallpaper from screen displays the following options: Gallery, Live wallpapers, and Wallpapers. For more information, refer to "Wallpapers" on page 32. Notification Panel Customize the Notification panel. 1. Touch Settings ➔ Display ➔ Notification panel. 2. Touch Brightness adjustment to adjust the screen brightness from the Notification panel. 3. To customize which quick setting buttons appear at the top of the notifications panel, touch and drag buttons to reorder them. Brightness Set the default screen brightness. 1. Touch Settings ➔ Display ➔ Brightness. 2. Touch and drag the slider to set the brightness or touch Automatic brightness. 3. Touch OK to save the setting. Settings 124