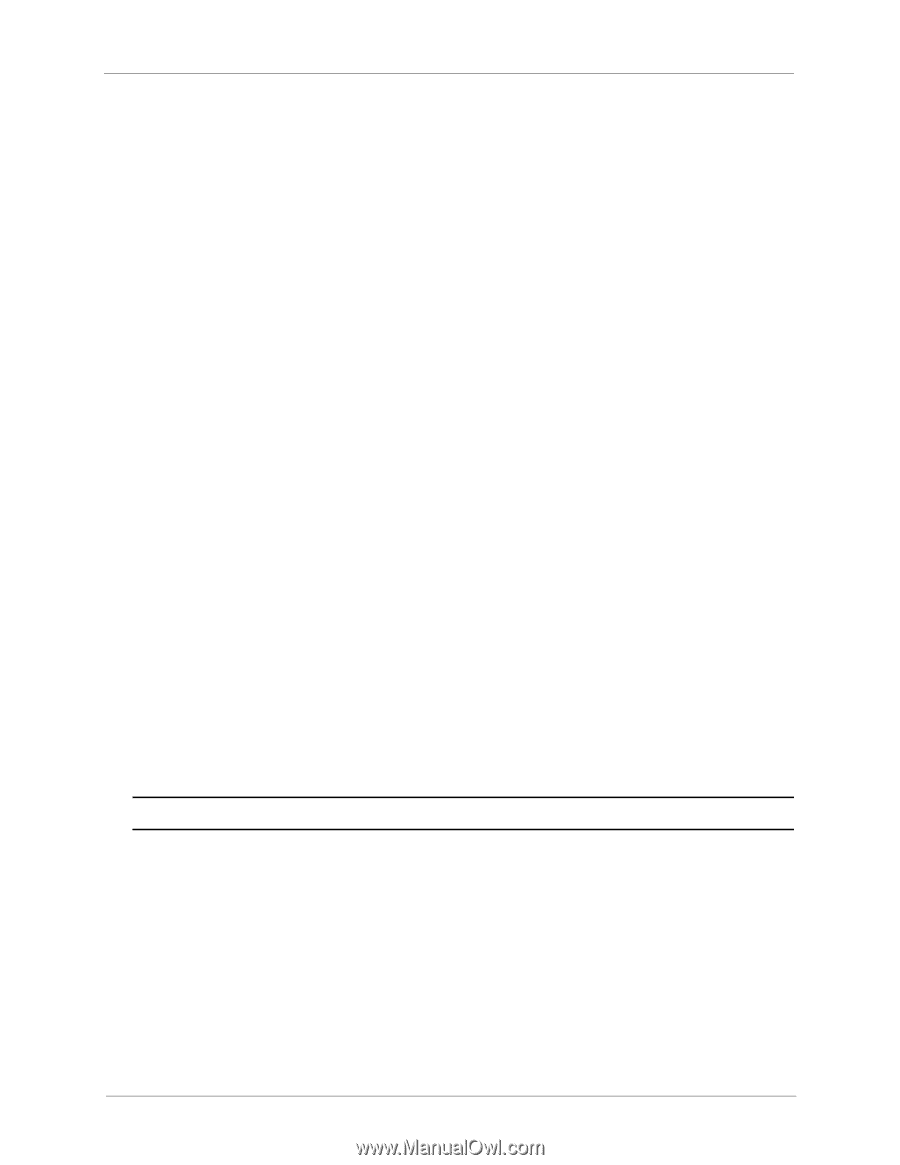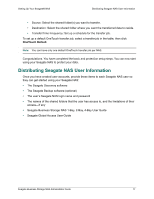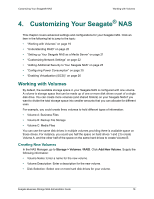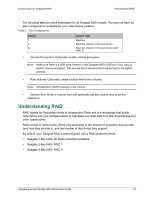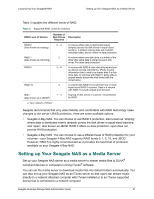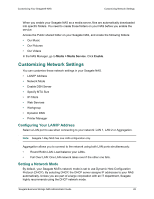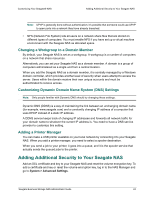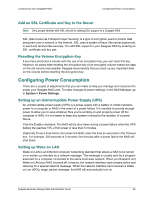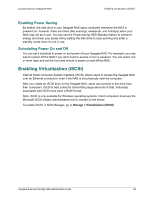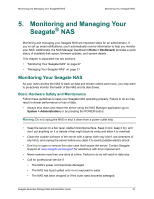Seagate STBN100 Seagate Business Storage 1-Bay, 2-Bay, and 4-Bay NAS Administr - Page 22
Customizing Network Settings, Configuring Your LAN/IP Address, Setting a Network Mode
 |
View all Seagate STBN100 manuals
Add to My Manuals
Save this manual to your list of manuals |
Page 22 highlights
Customizing Your Seagate® NAS Customizing Network Settings When you enable your Seagate NAS as a media server, files are automatically downloaded into specific folders. You need to create those folders on your NAS before you enable the service. Access the Public shared folder on your Seagate NAS, and create the following folders: • Our Music • Our Pictures • Our Videos In the NAS Manager, go to Media > Media Service. Click Enable. Customizing Network Settings You can customize these network settings in your Seagate NAS. • LAN/IP Address • Network Mode • Enable DSN Server • Specify MTU Size • IP Filters • Web Services • Workgroup • Dynamic DSN • Printer Manager Configuring Your LAN/IP Address Select a LAN port to use when connecting to your network: LAN 1, LAN 2 or Aggregation. Note: Seagate 1-Bay NAS has one LAN configuration only. Aggregation allows you to connect to the network using both LAN ports simultaneously: • Round Robin LAN: Load balance your LANs. • Fail Over LAN: One LAN network takes over if the other one fails. Setting a Network Mode By default, your Seagate NAS's network mode is set to use Dynamic Host Configuration Protocol (DHCP). By selecting DHCP, the DHCP server assigns IP addresses to your NAS automatically. Unless you are part of a large corporation with an IT department, Seagate highly recommends using the DHCP network mode. Seagate Business Storage NAS Administrator Guide 22