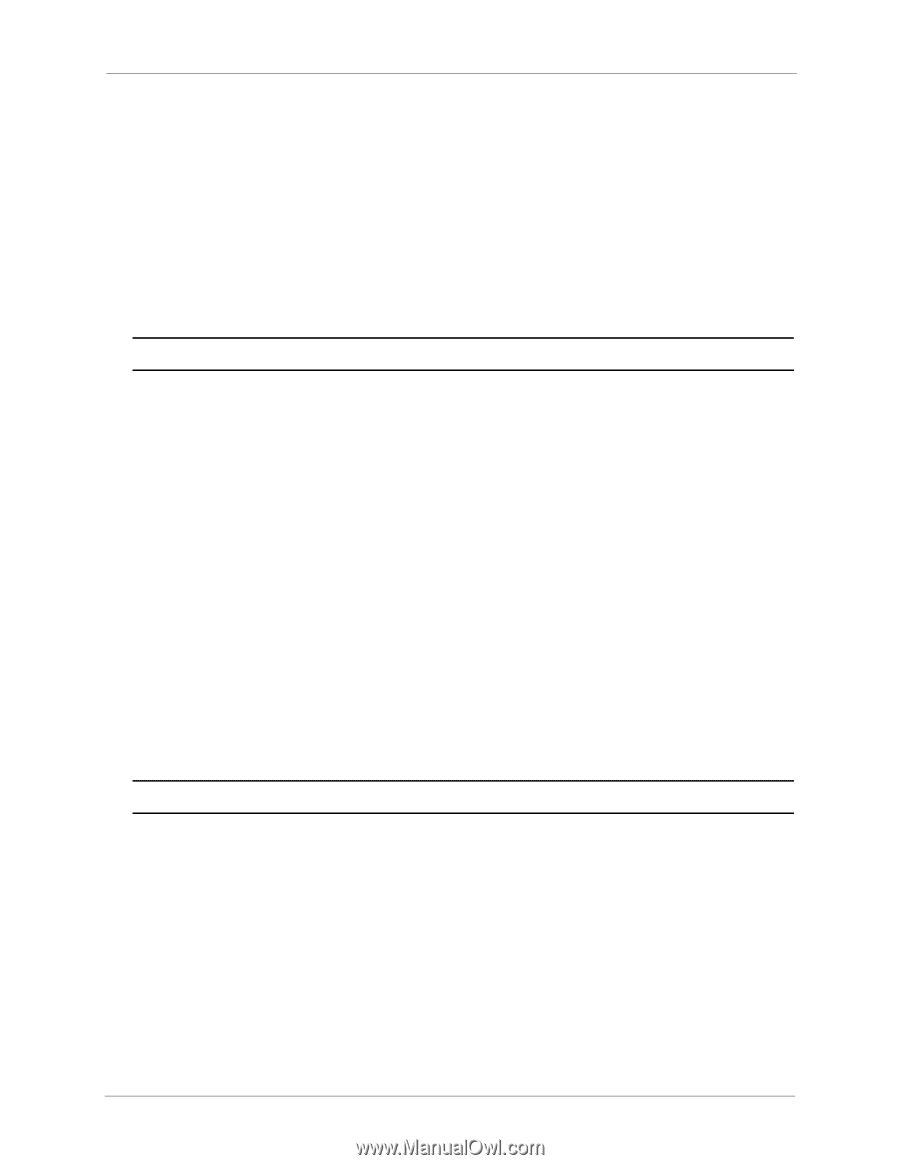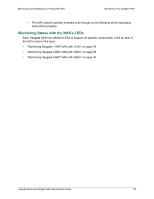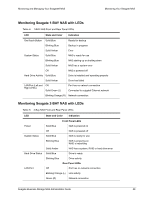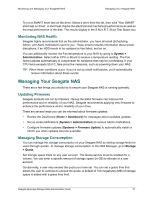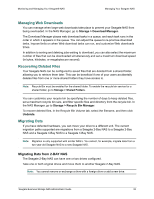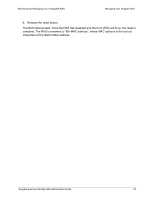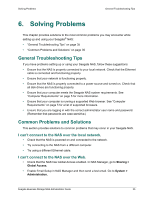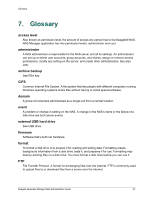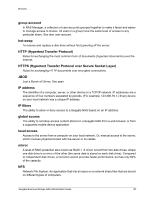Seagate STBN100 Seagate Business Storage 1-Bay, 2-Bay, and 4-Bay NAS Administr - Page 33
Migrating Data from 4-BAY NAS, Resetting Your Seagate NAS
 |
View all Seagate STBN100 manuals
Add to My Manuals
Save this manual to your list of manuals |
Page 33 highlights
Monitoring and Managing Your Seagate® NAS Managing Your Seagate NAS • If the original 2-Bay NAS configuration used only one drive, take the drive from the defected NAS and place it in the new 2-Bay NAS; the NAS should boot automatically. • If the original 2-Bay configuration used two drives, take the two drives from the defected NAS and place them in the new 2-Bay NAS; the NAS should boot automatically. Migrating Data from 4-BAY NAS A Seagate 4-Bay NAS can be configured with 1, 2, 3 or 4 drives. Take one or more original drives and move them to another Seagate 4-Bay NAS. Note: You cannot remove or exchange a drive with a foreign drive or add a new drive. • If the original 4-Bay NAS configuration used only one drive, take the drive from the defected NAS and place it in the new 4-Bay enclosure; the NAS should boot automatically. • If the original 4-Bay NAS configuration used two drives, take the two drives from the defected NAS and place them in the new 4-Bay enclosure; the NAS should boot automatically. • If the original 4-Bay NAS configuration used three drives, take the three drives from the defected NAS and place them in the new 4-Bay enclosure; the NAS should boot automatically. • If the original 4-Bay NAS configuration used four drives, take the four drives from the defected NAS and place them in the new 4-Bay enclosure; the NAS should boot automatically. Resetting Your Seagate NAS Follow these steps to reset the Seagate NAS's name, DHCP setting (network mode) and log in password. Note: You will need a paperclip or other narrow device to perform this task. 1. Carefully access the back of the server. 2. Ensure that the NAS is powered on and connected to the LAN. 3. On the back of the NAS, find a single small opening. The reset button is inside the opening. 4. Insert the end of the paperclip into the opening, then press and hold the reset button. Do not release the button yet. 5. Hold the reset button until the System Status LED on the front of the NAS blinks. This takes several seconds. Seagate Business Storage NAS Administrator Guide 33