Sony PRS-T1 User Guide (Printable Version) - Page 23
Case B: A WPS-compatible Wi-Fi router with PIN input, Case C: Connecting to a Wi-Fi router without - manual
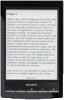 |
View all Sony PRS-T1 manuals
Add to My Manuals
Save this manual to your list of manuals |
Page 23 highlights
The wireless connection status is displayed in the status bar. See Details. For more technical notes, see Details. Case B: A WPS-compatible Wi-Fi router with PIN input If your WPS-compatible Wi-Fi router does not support push-button configuration, connect by using a PIN (Personal Identification Number). Make sure to turn on [Wi-Fi] and tap [Wi-Fi Settings] on the [Wireless Network Settings] screen. Alternatively, you can turn on [Wi-Fi] by tapping the status bar and tapping [Wi-Fi Settings]. 1. Tap [Add Wi-Fi Network] [WPS PIN Method] [Start ]. A PIN will be shown on the screen of the Reader. Enter the PIN into your Wi-Fi router. Refer to your Wi-Fi router's instruction manual for further details. 2. After entering the PIN, tap [OK] on the Reader. Your Wi-Fi router's SSID (Service Set Identifier) is displayed in the [Wi-Fi Networks] list on the [Wi-Fi Settings] screen. 3. Tap your Wi-Fi router's SSID [Connect]. The Reader connects to the wireless network. The wireless connection status is displayed in the status bar. See Details. For more technical notes, see Details. Case C: Connecting to a Wi-Fi router without WPS support Make sure to turn on [Wi-Fi] and tap [Wi-Fi Settings] on the [Wireless Network Settings] screen. Alternatively, you can turn on [Wi-Fi] by tapping the status bar and tapping [Wi-Fi Settings]. 1. Tap [Scan]. The available access points are listed under [Wi-Fi Networks].















