Sony PRS-T1 User Guide (Printable Version) - Page 26
General notes on Wi-Fi connectivity - support
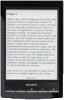 |
View all Sony PRS-T1 manuals
Add to My Manuals
Save this manual to your list of manuals |
Page 26 highlights
2. Tap [Manual Registration]. 3. Tap the [SSID] input area and type in using the on-screen keyboard. 4. Tap the [Security Method] menu (the default value is [Open]), and then tap the supported security type. 5. Tap the [Password] input area and type in your password using the on-screen keyboard, and then tap [OK] [Save]. 6. Tap the saved network SSID in the [Wi-Fi Networks] list on the [Wi-Fi Settings] screen. 7. If prompted for a password, tap the input area and type in the password using the on-screen keyboard. 8. Tap [Connect]. The Reader connects to the Wi-Fi network. The Wi-Fi connection status is displayed in the status bar. See Details. For more technical notes, see Details. General notes on Wi-Fi connectivity Tap and hold a network SSID in the [Wi-Fi Networks] list to display the access point's status and related information. Before connecting to a wireless network, check all requirements, user name and/or password details with the internet/Wi-Fi service provider. You can configure up to 20 Wi-Fi network connections. The Reader does not support certain custom Wi-Fi network security systems. For details, contact the internet/Wi-Fi service provider. If you edit the password of a Wi-Fi network to which you are currently connected, the Reader will attempt to reconnect to the Wi-Fi network using the new password. To use a static IP address, press the (Menu) button tap [Advanced] in the [Wi-Fi Settings] tap [Use Static IP]. Do not change this setting unless instructed to by a network administrator, as the Wi-Fi network connection may not be established correctly. If an access point's SSID (Service Set Identifier) is private, enter Wi-Fi connection information manually. The access point may filter access by MAC address. Check the MAC address by pressing the (Home) button tap [Settings] [About] [Device Information], then register the MAC address with the access point to establish a Wi-Fi connection. When you are connected to a Wi-Fi network, you can also display speed, security and other Wi-Fi network details by pressing the (Menu) button and tapping [Connection Information] in the [Wi-Fi Settings] screen. An access point, once configured, can be connected to again simply by tapping it in the [Wi-Fi Networks] list and tapping [Connect]. Go to page top















