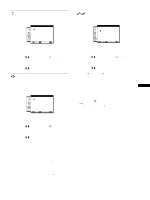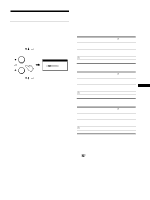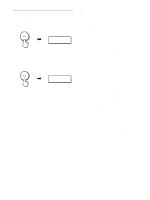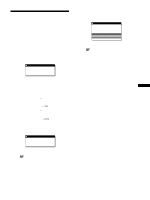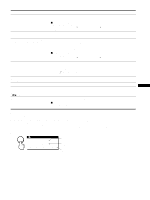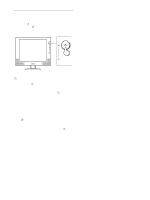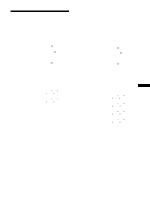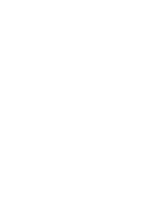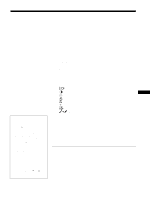Sony SDM-X82 Operating Instructions - Page 20
Trouble symptoms and remedies, Vertical frequency: 56 - 75 Hz SDM-X52 56 - 85 Hz SDM-X72/X82 - input connection problem
 |
View all Sony SDM-X82 manuals
Add to My Manuals
Save this manual to your list of manuals |
Page 20 highlights
Trouble symptoms and remedies If a problem occurs as a result of a connected computer or other equipment, refer to the connected computer/equipment's instruction manual. Use the self-diagnosis function (page 22) if the following recommendations do not resolve the problem. Symptom Check these items No picture If the 1 (power) indicator is not lit, or if the 1 (power) indicator will not light up when the 1 (power) switch is pressed, • Check that the power cord is properly connected. • Check that the monitor's MAIN POWER switch is "on" (page 9). The 1 (power) indicator turns on red. • Check that the 1 (power) switch is on. If the 1 (power) indicator is green, • Use the self-diagnosis function (page 22). If CABLE DISCONNECTED appears on the screen, • Check that the video signal cable is properly connected and all plugs are firmly seated in their sockets (page 7). • Check that the video input connector's pins are not bent or pushed in. • Check that the input select setting is correct (page 11). • A non-supplied video signal cable is connected. If you connect a non-supplied video signal cable, CABLE DISCONNECTED may appear on the screen before entering the power saving mode. This is not a malfunction. If NO INPUT SIGNAL appears on the screen, or the 1 (power) indicator is orange, • Check that the video signal cable is properly connected and all plugs are firmly seated in their sockets (page 7). • Check that the video input connector's pins are not bent or pushed in. • Check that the input select setting is correct (page 11). xProblem caused by a connected computer or other equipment, and not caused by the monitor • The computer is in the power saving mode. Try pressing any key on the keyboard or moving the mouse. • Check that your graphics board is attached to the computer properly. • Check that the computer's power is "on." If OUT OF SCAN RANGE appears on the screen (page 19), xProblem caused by a connected computer or other equipment, and not caused by the monitor • Check that the video frequency range is within that specified for the monitor. If you replaced an old monitor with this monitor, reconnect the old monitor and then adjust the computer's graphics board in the following ranges. Horizontal frequency: 28 - 61 kHz (SDM-X52) 28 - 92 kHz (SDM-X72/X82) Vertical frequency: 56 - 75 Hz (SDM-X52) 56 - 85 Hz (SDM-X72/X82) Resolution: 1024 × 768 or less (SDM-X52) 1280 × 1024 or less (SDM-X72/X82) If using Windows, • If you replaced an old monitor with this monitor, reconnect the old monitor and do the following. Select "SONY" from the "Manufacturers" list and select "SDM-X52" or "SDMX72" or "SDM-X82" from the "Models" list in the Windows device selection screen. If "SDMX52" or "SDM-X72" or "SDM-X82" does not appear in the "Models" list, try "Plug & Play" or install the information file for this monitor using the Windows Monitor Information Disk. If using a Macintosh system, • When connecting a Macintosh computer, use an adapter (not supplied) if necessary. Connect the adapter to the computer before connecting the video signal cable. Picture flickers, bounces, oscillates, or is scrambled. • Adjust the pitch and phase (analog RGB signal only) (page 13). • Isolate and eliminate any potential sources of electric or magnetic fields such as other monitors, laser printers, electric fans, fluorescent lighting, or televisions. • Move the monitor away from power lines or place a magnetic shield near the monitor. • Try plugging the monitor into a different AC outlet, preferably on a different circuit. • Change the orientation of the monitor. xProblem caused by a connected computer or other equipment, and not caused by the monitor • Check your graphics board manual for the proper monitor setting. • Confirm that the graphics mode (VESA, Macintosh 19'' Color, etc.) and the frequency of the input signal are supported by this monitor. Even if the frequency is within the proper range, some graphics boards may have a sync pulse that is too narrow for the monitor to sync correctly. • This monitor does not process the interlace signals. Set for progressive signals. • Adjust the computer's refresh rate (vertical frequency) to obtain the best possible picture (60 Hz is recommended). 20