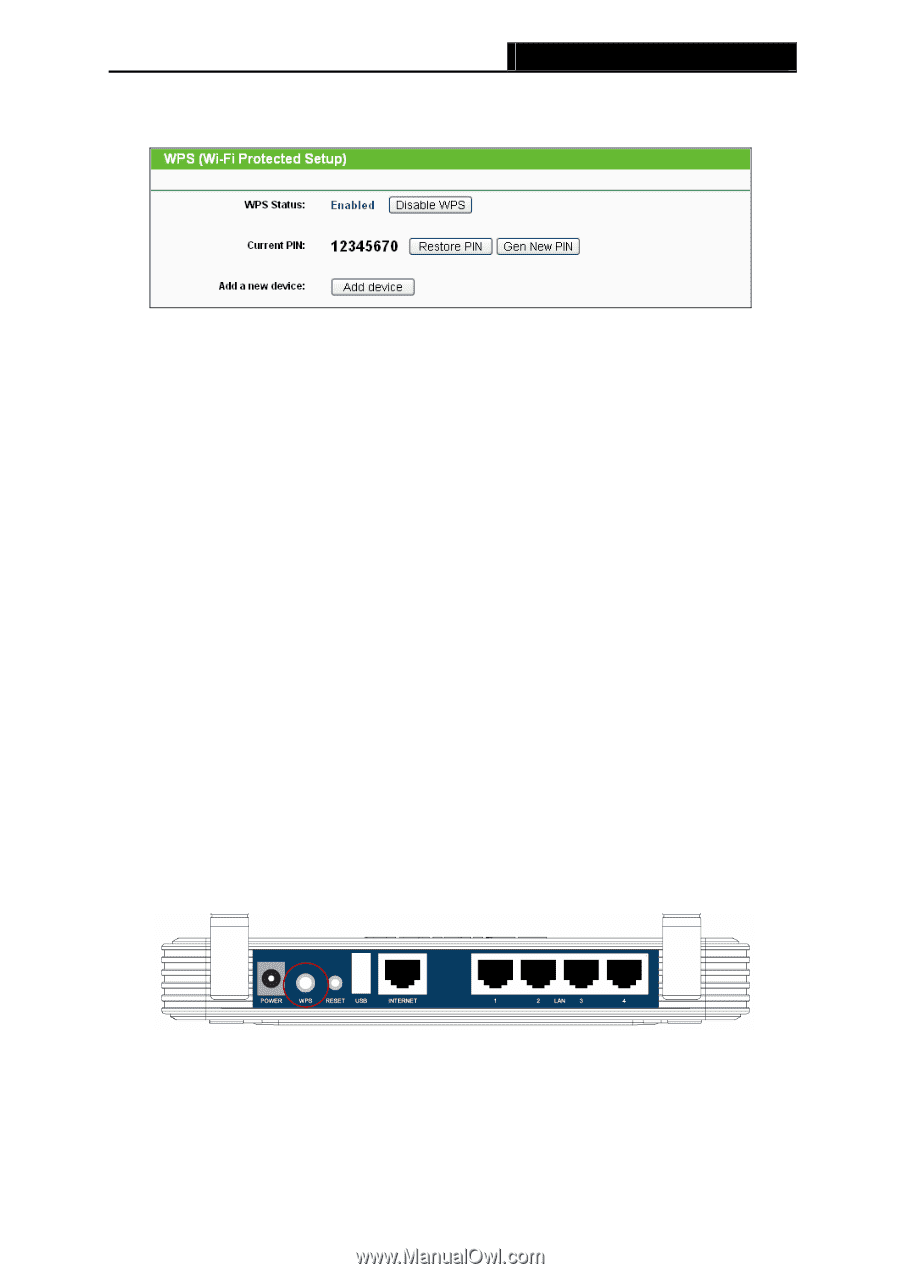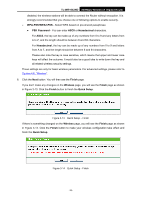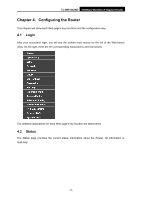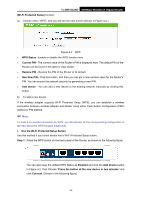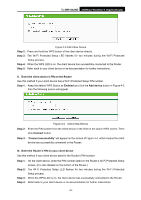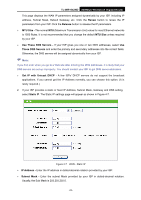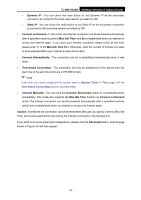TP-Link TL-WR1042ND User Guide - Page 28
Use the Wi-Fi Protected Setup Button, Gen New PIN - manual
 |
View all TP-Link TL-WR1042ND manuals
Add to My Manuals
Save this manual to your list of manuals |
Page 28 highlights
(Wi-Fi Protected Setup) function. TL-WR1042ND 300Mbps Wireless N Gigabit Router a). Choose menu "WPS", and you will see the next screen (shown in Figure 4-2 ). Figure 4-2 WPS ¾ WPS Status - Enable or disable the WPS function here. ¾ Current PIN - The current value of the Router's PIN is displayed here. The default PIN of the Router can be found in the label or User Guide. ¾ Restore PIN - Restore the PIN of the Router to its default. ¾ Gen New PIN - Click this button, and then you can get a new random value for the Router's PIN. You can ensure the network security by generating a new PIN. ¾ Add device - You can add a new device to the existing network manually by clicking this button. b). To add a new device: If the wireless adapter supports Wi-Fi Protected Setup (WPS), you can establish a wireless connection between wireless adapter and Router using either Push Button Configuration (PBC) method or PIN method. ) Note: To build a successful connection by WPS, you should also do the corresponding configuration of the new device for WPS function meanwhile. I. Use the Wi-Fi Protected Setup Button Use this method if your client device has a Wi-Fi Protected Setup button. Step 1: Press the WPS button on the back panel of the Router, as shown in the following figure. You can also keep the default WPS Status as Enabled and click the Add device button in Figure 4-2, then Choose "Press the button of the new device in two minutes" and click Connect. (Shown in the following figure) -19-