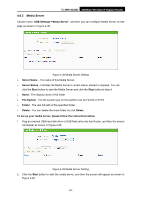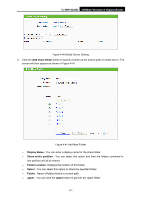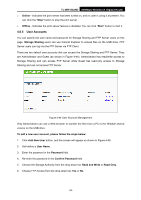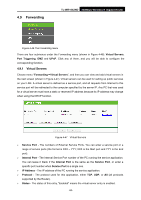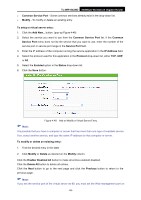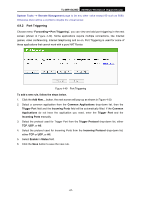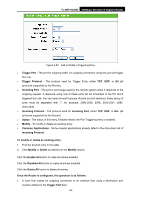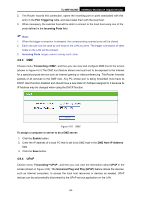TP-Link TL-WR1042ND User Guide - Page 63
TL-WR1042ND, User Name, Password, Confirm Password, Storage Authority, Read and Write, Read Only
 |
View all TP-Link TL-WR1042ND manuals
Add to My Manuals
Save this manual to your list of manuals |
Page 63 highlights
TL-WR1042ND 300Mbps Wireless N Gigabit Router Figure 4-45 Add or Modify User Account ¾ User Name - Type the user name that you want to give access to the USB drive. The user name must be composed of alphanumeric symbols not exceeding 15 characters in length. ¾ Password - Enter the password in the Password field. The password must be composed of alphanumeric symbols not exceeding 15 characters in length. For security purposes, the password for each user account is not displayed. ¾ Confirm Password - Re-enter the password here. ¾ Storage Authority - Choose Read and Write or Read Only from the drop-down list to assign access authority of Storage Sharing to the user. ¾ FTP Access - Choose Yes or No from the drop-down list to decide whether the user can access FTP Server or not. ¾ Save - You can click the SAVE button to save your settings. ¾ Back - You can click the Back button to discard the settings and just go to the media server configuration page. ) Note: 1. Please restart the service for the new settings to take effect. 2. If you cannot use the new user name and password to access the shares, press Windows logo + R to open the Run dialog box and type net use \\192.168.1.1 /delete /yes and press Enter. (192.168.1.1 is your router's LAN IP address. If the LAN IP of the modem connected with your router is 192.168.1.x, the default LAN IP of the Router will automatically switch from 192.168.1.1 to 192.168.0.1 to avoid IP conflict; in this case, please try net use \\192.168.0.1 /delete / yes.) -54-