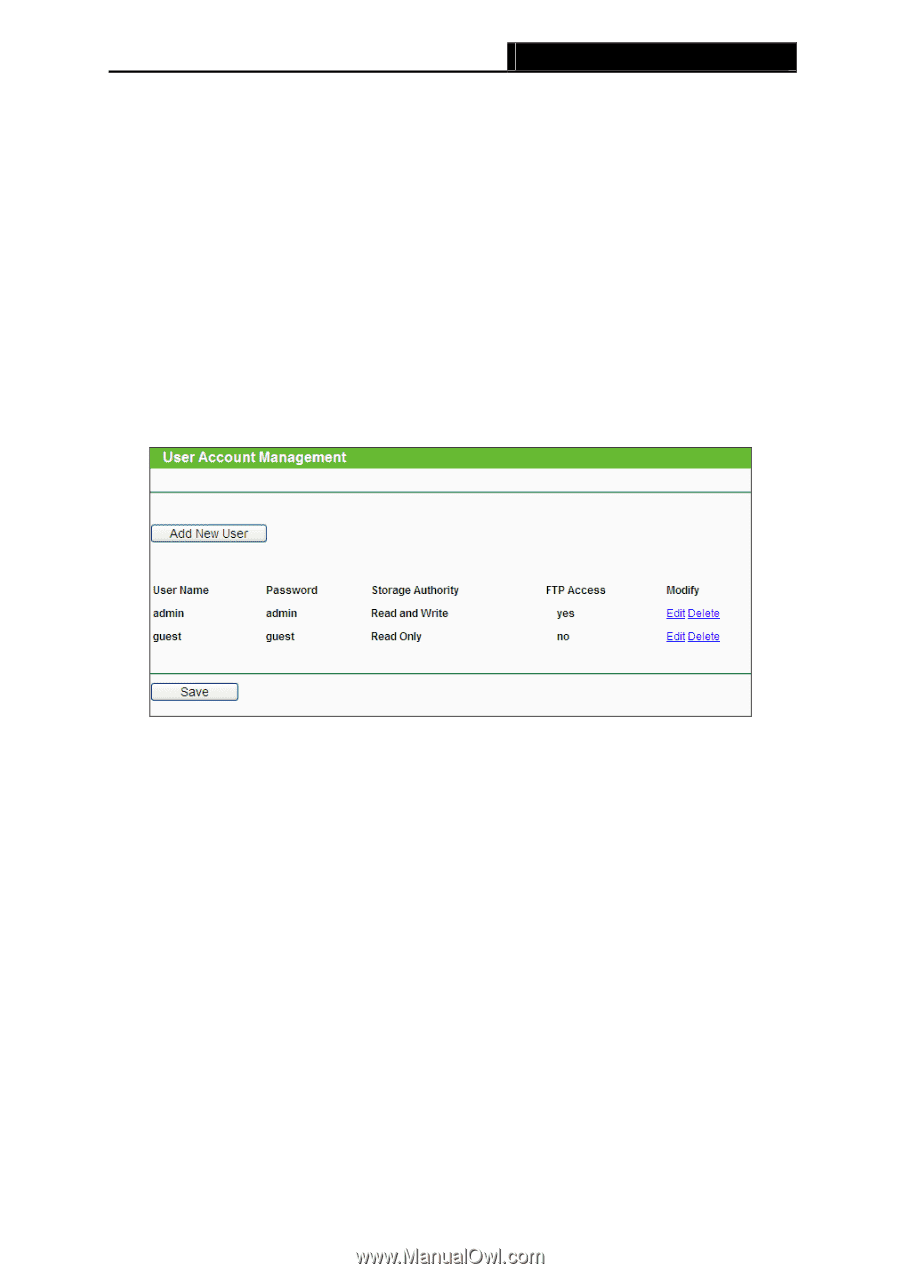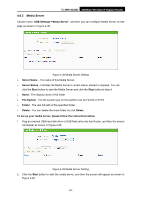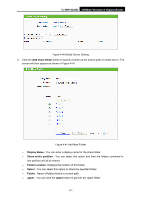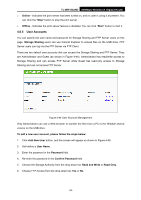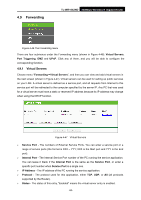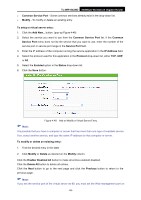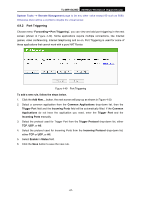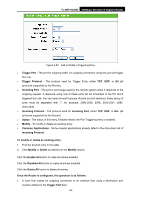TP-Link TL-WR1042ND User Guide - Page 62
User Accounts, Add New User - guest
 |
View all TP-Link TL-WR1042ND manuals
Add to My Manuals
Save this manual to your list of manuals |
Page 62 highlights
TL-WR1042ND 300Mbps Wireless N Gigabit Router ¾ Online - Indicates the print server has been turned on, and no user is using it at present. You can click the "Stop" button to stop the print server. ¾ Offline - Indicates the print server feature is disabled. You can click "Start" button to start it. 4.8.5 User Accounts You can specify the user name and password for Storage Sharing and FTP Server users on this page. Storage Sharing users can use Internet Explorer to access files on the USB drive. FTP Server users can log into the FTP Server via FTP Client. There are two default user accounts that can access the Storage Sharing and FTP Server. They are Administrator and Guest (as shown in Figure 4-44). Administrator has read/write access to Storage Sharing and can access FTP Server while Guest has read-only access to Storage Sharing and can not access FTP Server. Figure 4-44 User Account Management Only Administrator can use a Web browser to transfer the files from a PC to the Writable shared volume on the USB drive. To add a new user account, please follow the steps below: 1. Click Add New User button, and the screen will appear as shown in Figure 4-45. 2. Self-define a User Name. 3. Enter the password in the Password field. 4. Re-enter the password in the Confirm Password field. 5. Choose the Storage Authority from the drop-down list, Read and Write or Read Only. 6. Choose FTP Access from the drop-down list, Yes or No. -53-