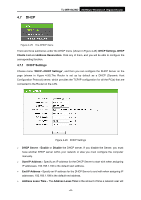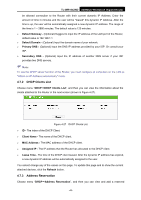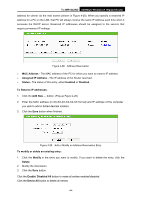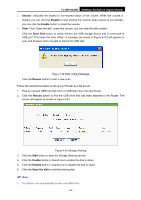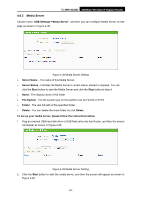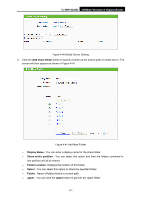TP-Link TL-WR1042ND User Guide - Page 56
FTP Server, Internet Access
 |
View all TP-Link TL-WR1042ND manuals
Add to My Manuals
Save this manual to your list of manuals |
Page 56 highlights
TL-WR1042ND 300Mbps Wireless N Gigabit Router 2. The new settings will not take effect until you restart the service. 3. To unplug the USB drive, click Eject Disk button first. It is not recommended to simply pull the USB drive out of the USB port, because this can cause damage to the device and cause data loss. 4. Mounted volumes are subject to the 8-volume limit, so you cannot access more than 8 volumes on the USB storage device. 4.8.2 FTP Server Choose menu "USB Settings→FTP Server", and then you can configure FTP Server on this page as shown in Figure 4-34. Figure 4-34 FTP Server Configuration ¾ Server Status - Indicates the FTP Server's current status, started or stopped. You can click the Start button to start the FTP Server and click the Stop button to stop it. ¾ Internet Access - Indicates the current status of Internet Access. Choose Enable to enable the Internet Access and choose Disable to disable it. ¾ Service Port - The numbers of External Service Ports. ¾ Internet address - Displays the WAN IP address of this router, so that others can access FTP through this address. If WAN type is PPPOE/PPTP/L2TP, there would be two connections. Therefore, users can access FTP Server via two connections. Users in a private LAN can access FTP Server via Public Address while internet users can access FTP Server via Internet Address. To set up your FTP Server, please follow the instructions below: 1. Plug an external USB hard disk drive or USB flash drive into this Router, and then the screen will appear as shown in Figure 4-35. -47-