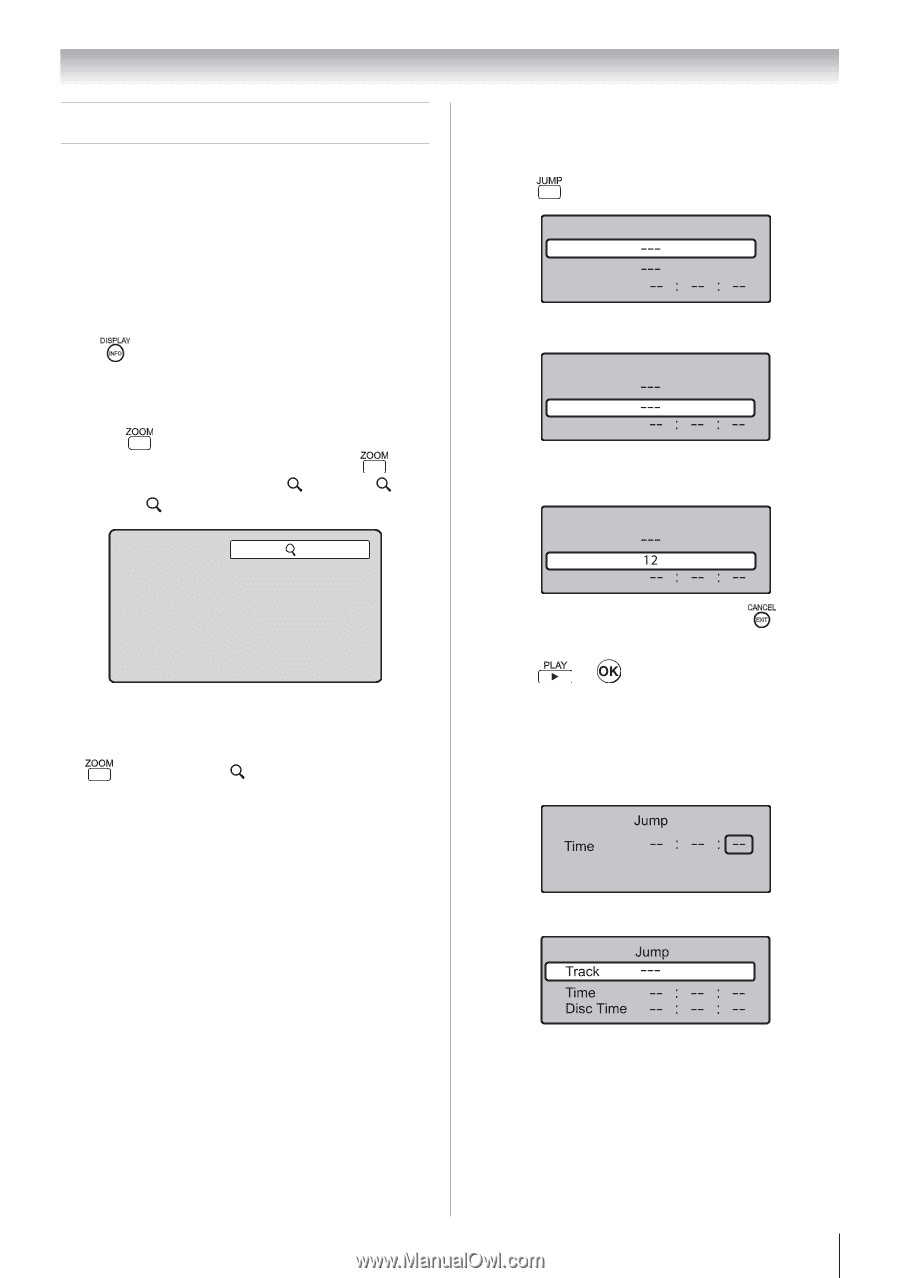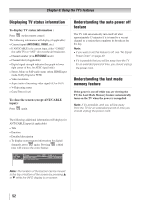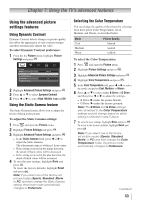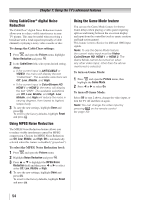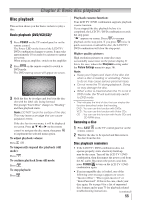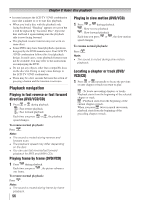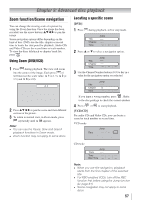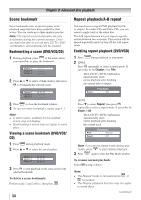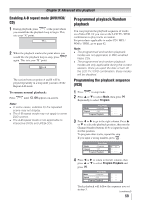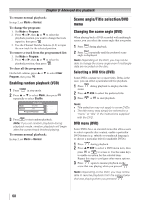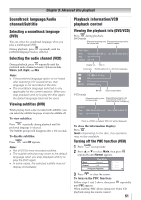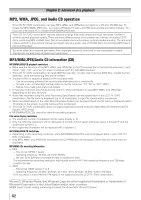Toshiba 24SLV411U User Manual - Page 57
Advanced disc playback
 |
View all Toshiba 24SLV411U manuals
Add to My Manuals
Save this manual to your list of manuals |
Page 57 highlights
Chapter 9: Advanced disc playback Zoom function/Scene navigation You can change the viewing scale of a picture by using the Zoom function. Once the image has been rescaled, use the arrow buttons to pan the image. Scene navigation options differ depending on the kind of disc. DVDs use the title, chapter or record time to locate the start point for playback. Audio CDs and Video CDs use the record time or track number. To view the discs title/track or chapter/ track list, press . Using Zoom (DVD/VCD) 1無 Press during playback. The view will zoom into the center of the image. Each press of will increase the scale value: 1 (× 1.3), 2 (× 1.5) and 3 (× 2.0). 1 2無 Press to pan the scene and view different sections of the picture. 3無 To return to normal view, in Zoom mode, press repeatedly until Off appears. Note: •• You can use the Pause, Slow and Search playback functions in Zoom mode. •• Zoom function may not apply to some discs. Locating a specific scene [DVD] 1無 Press during playback, still or stop mode. Title Chapter Time Jump 2無 Press or to select a navigation option. Title Chapter Time Jump 3無 Use the Channel Number buttons (0-9) to key in a value for the navigation option you selected. Title Chapter Time Jump If you input a wrong number, press . Refer to the disc package to check the correct number. 4無 Press or to start playback. [VCD/CD] For audio CDs and Video CDs, you can locate a scene by track number or record time. VCD mode CD mode Note: •• When you use title navigation, playback starts from the first chapter of the selected title. •• For PBC-enabled VCDs, turn off the PBC function first before using the Jump function ( page 61). •• Scene navigation may not apply to some discs. 57