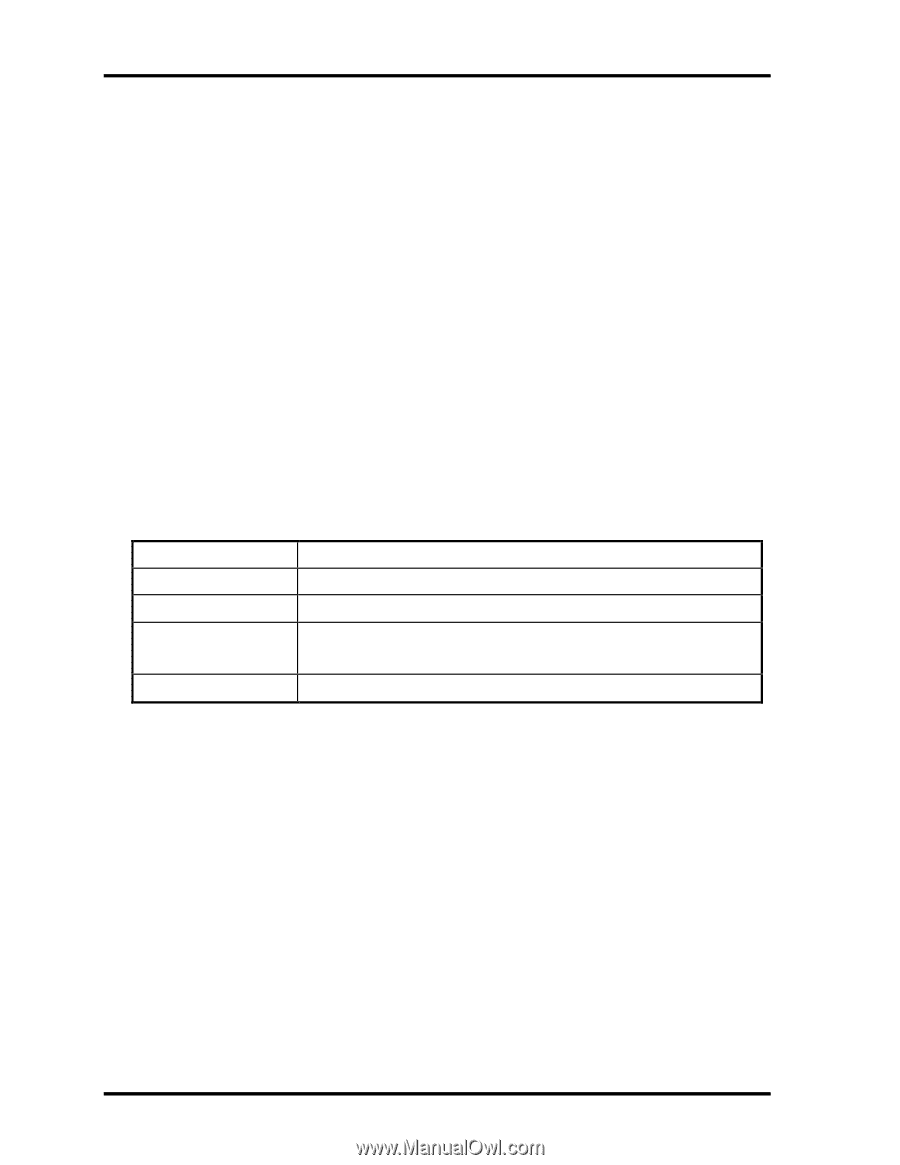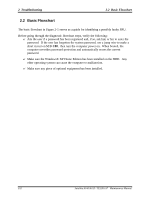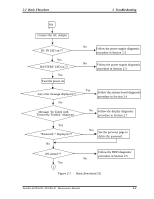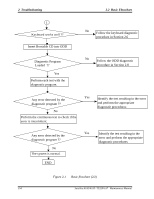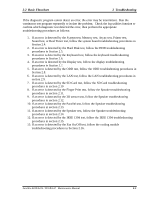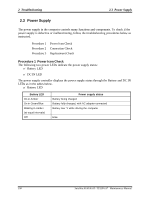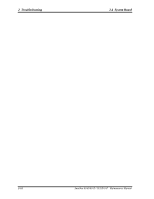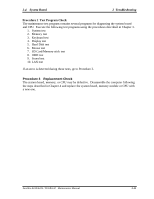Toshiba A105 S4064 Maintenance Manual - Page 49
Power Supply, Troubleshooting
 |
UPC - 032017706019
View all Toshiba A105 S4064 manuals
Add to My Manuals
Save this manual to your list of manuals |
Page 49 highlights
2 Troubleshooting 2.3 Power Supply 2.3 Power Supply The power supply in the computer controls many functions and components. To check if the power supply is defective or malfunctioning, follow the troubleshooting procedures below as instructed. Procedure 1 Procedure 2 Procedure 3 Power Icon Check Connection Check Replacement Check Procedure 1 Power Icon Check The following two power LEDs indicate the power supply status: ? Battery LED ? DC IN LED The power supply controller displays the power supply status through the Battery and DC IN LEDs as in the tables below. ? Battery LED Battery LED On in Amber On in Green/Blue Blinking in Amber (at equal intervals) Off Power supply status Battery being charged Battery fully charged, with AC adapter connected Battery low *1 while driving the computer Else 2-6 Satellite A100/A105 / TECRA A7 Maintenance Manual