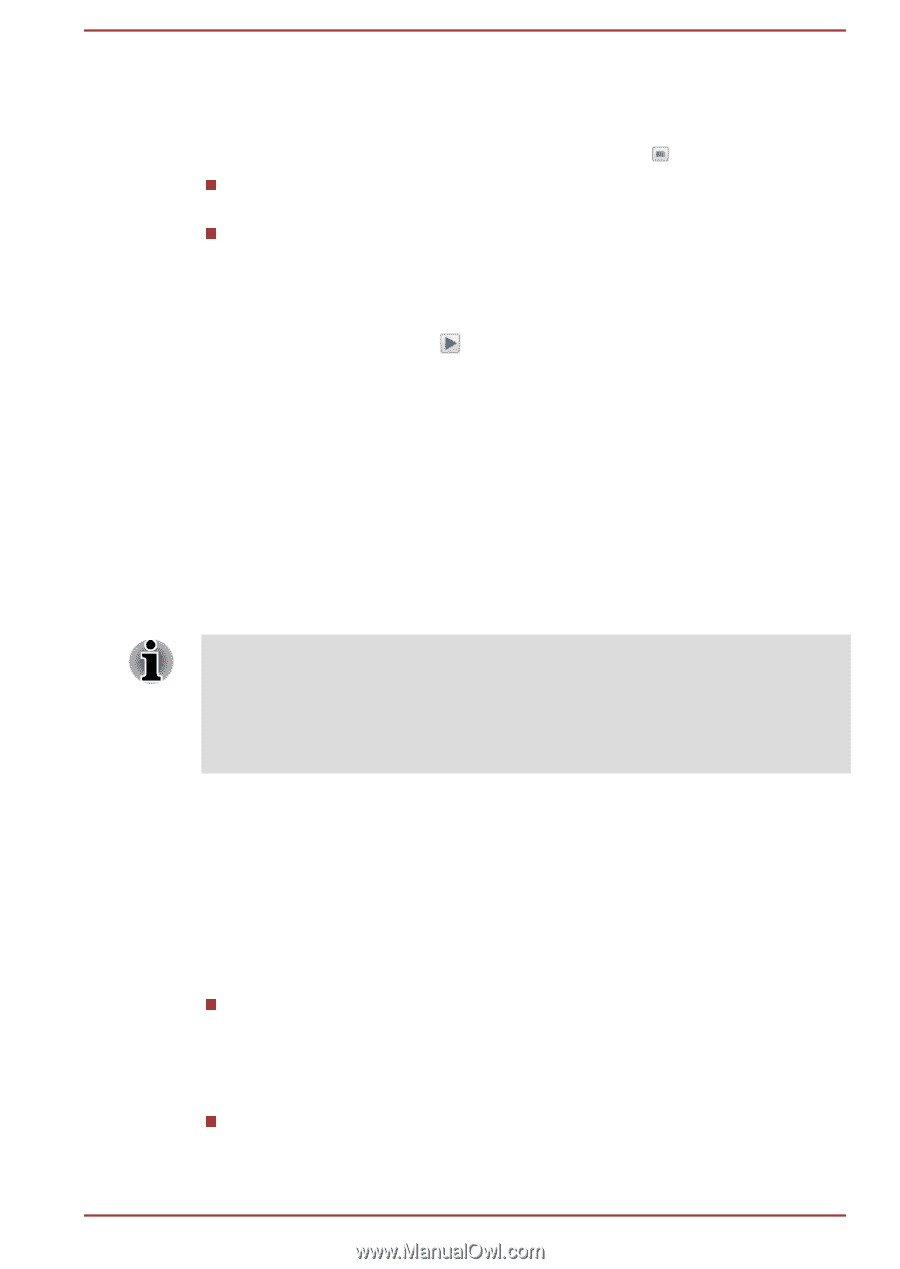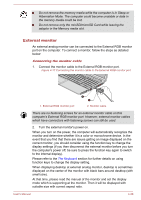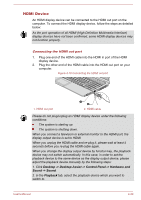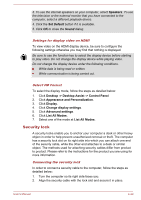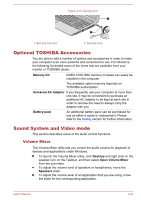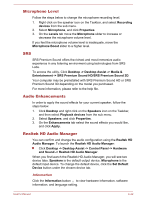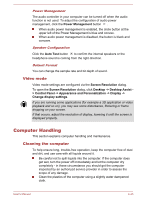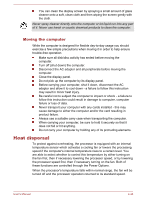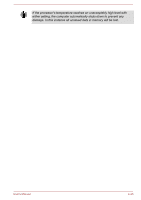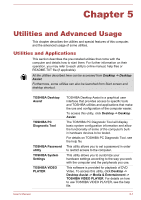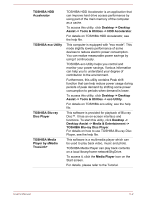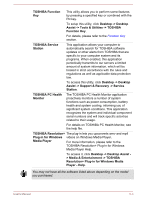Toshiba Satellite C850 User Manual - Page 100
Video mode, Computer Handling, Cleaning the computer
 |
View all Toshiba Satellite C850 manuals
Add to My Manuals
Save this manual to your list of manuals |
Page 100 highlights
Power Management The audio controller in your computer can be turned off when the audio function is not used. To adjust the configuration of audio power management, click the Power Management button . When audio power management is enabled, the circle button at the upper left of the Power Management is blue and convex. When audio power management is disabled, the button is black and concave. Speaker Configuration Click the Auto Test button to confirm the internal speakers or the headphone sound is coming from the right direction. Default Format You can change the sample rate and bit depth of sound. Video mode Video mode settings are configured via the Screen Resolution dialog. To open the Screen Resolution dialog, click Desktop -> Desktop Assist > Control Panel -> Appearance and Personalization -> Display -> Change display settings. If you are running some applications (for example a 3D application or video playback and so on), you may see some disturbance, flickering or frame dropping on your screen. If that occurs, adjust the resolution of display, lowering it until the screen is displayed properly. Computer Handling This section explains computer handling and maintenance. Cleaning the computer To help ensure long, trouble-free operation, keep the computer free of dust and dirt, and use care with all liquids around it. Be careful not to spill liquids into the computer. If the computer does get wet, turn the power off immediately and let the computer dry completely - in these circumstance you should get the computer inspected by an authorized service provider in order to assess the scope of any damage. Clean the plastics of the computer using a slightly water dampened cloth. User's Manual 4-43