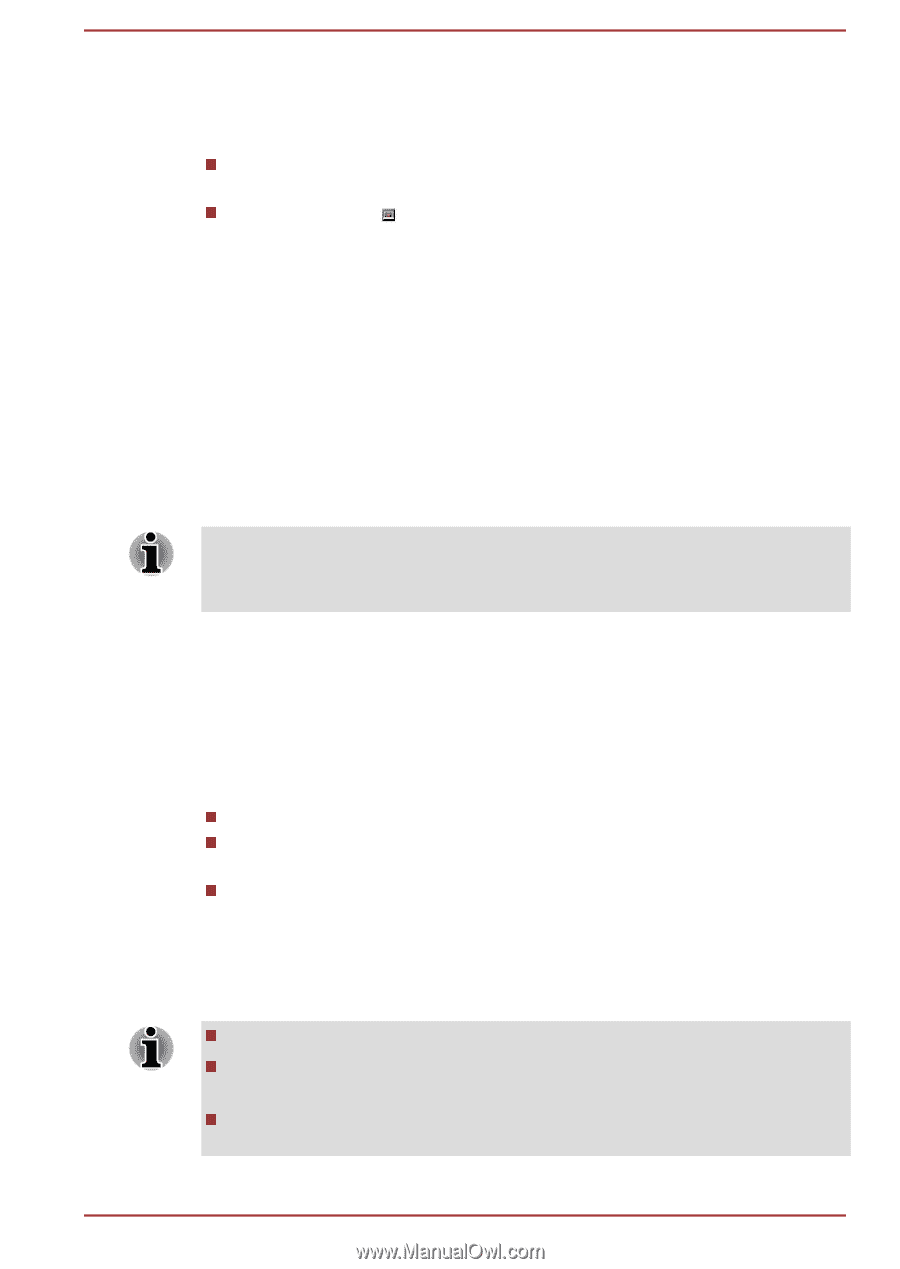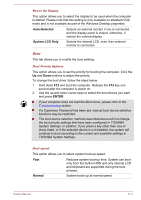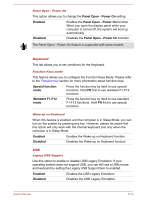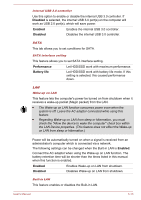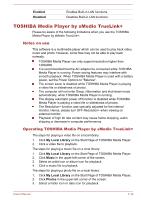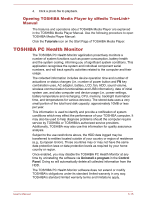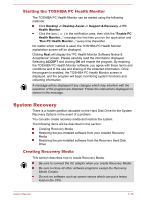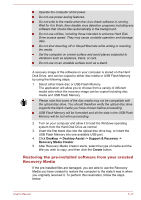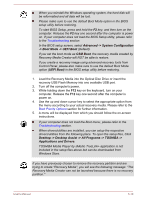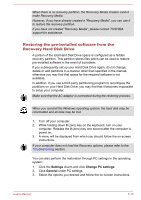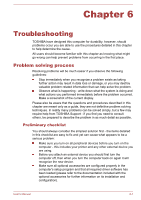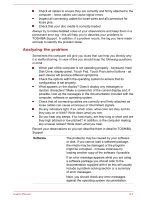Toshiba Satellite C850 User Manual - Page 118
Starting the TOSHIBA PC Health Monitor, System Recovery, Creating Recovery Media
 |
View all Toshiba Satellite C850 manuals
Add to My Manuals
Save this manual to your list of manuals |
Page 118 highlights
Starting the TOSHIBA PC Health Monitor The TOSHIBA PC Health Monitor can be started using the following methods: Click Desktop -> Desktop Assist -> Support & Recovery -> PC Health Monitor. Click the icon ( ) in the notification area, then click the "Enable PC Health Monitor..." message the first time you run the application and "Run PC Health Monitor..." every time thereafter. No matter which method is used, the TOSHIBA PC Health Monitor explanation screen will be displayed. Clicking Next will display the "PC Health Monitor Software Notice & Acceptance" screen. Please carefully read the information displayed. Selecting ACCEPT and clicking OK will enable the program. By enabling the TOSHIBA PC Health Monitor software, you agree with these terms and conditions and to the use and sharing of the collected information. Once the program is enabled, the TOSHIBA PC Health Monitor screen is displayed, and the program will begin monitoring system functions and collecting information. A message will be displayed if any changes which may interfere with the operation of the program are detected. Follow the instructions displayed on screen in the message. System Recovery There is a hidden partition allocated on the Hard Disk Drive for the System Recovery Options in the event of a problem. You can also create recovery media and restore the system. The following items will be described in this section: Creating Recovery Media Restoring the pre-installed software from your created Recovery Media Restoring the pre-installed software from the Recovery Hard Disk Drive Creating Recovery Media This section describes how to create Recovery Media. Be sure to connect the AC adaptor when you create Recovery Media. Be sure to close all other software programs except the Recovery Media Creator. Do not run software such as screen savers which can put a heavy load on the CPU. User's Manual 5-16