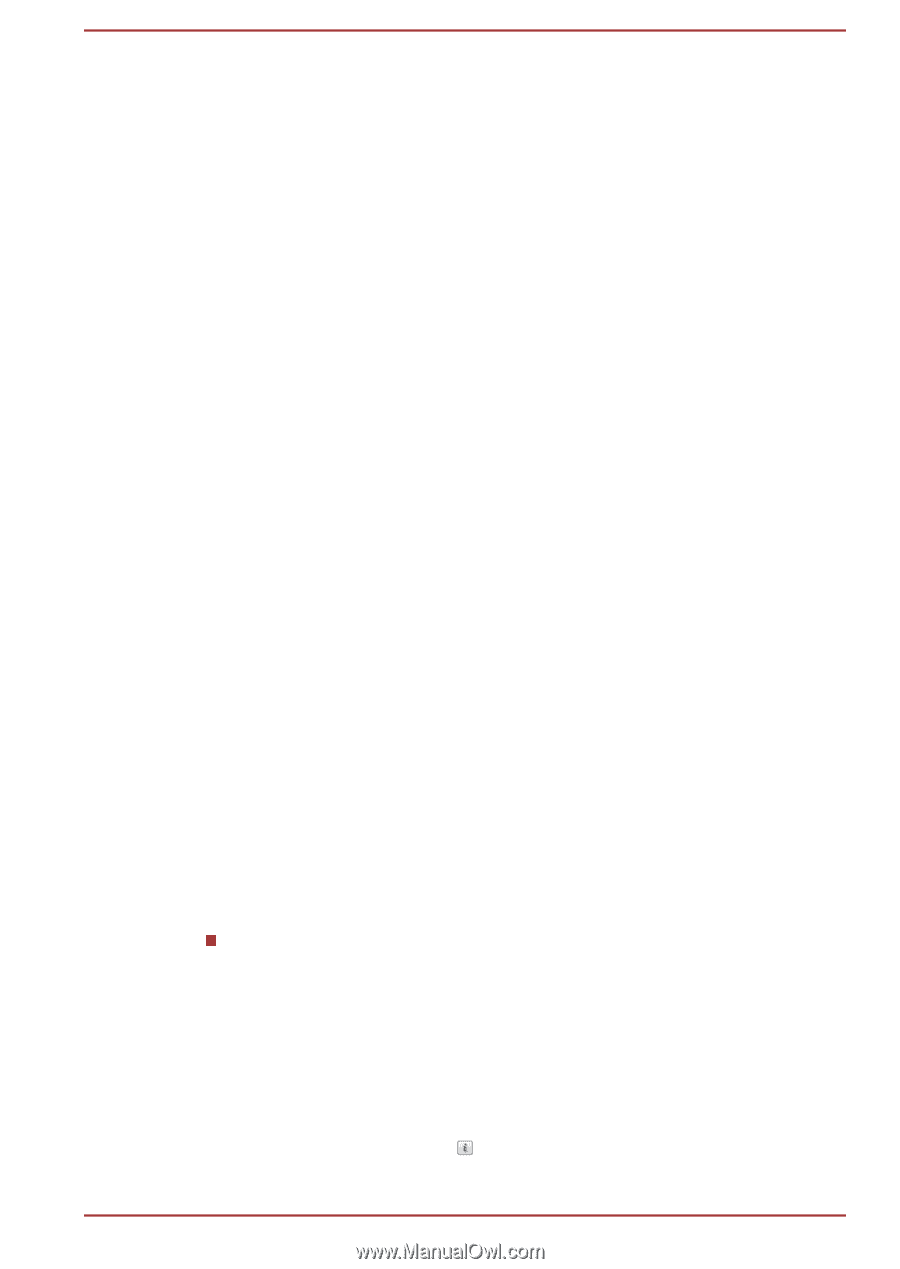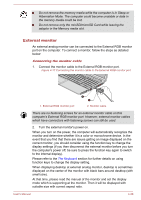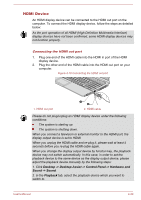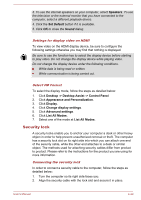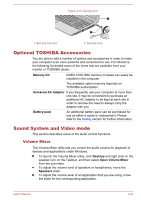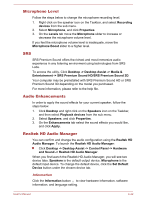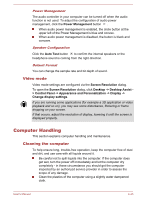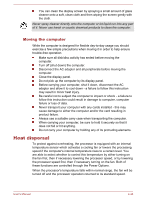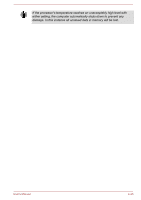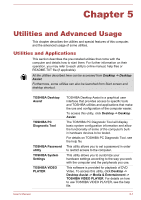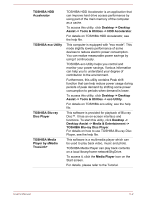Toshiba Satellite C850 User Manual - Page 99
Microphone Level, SRS, Audio Enhancements, Realtek HD Audio Manager
 |
View all Toshiba Satellite C850 manuals
Add to My Manuals
Save this manual to your list of manuals |
Page 99 highlights
Microphone Level Follow the steps below to change the microphone recording level. 1. Right click on the speaker icon on the Taskbar, and select Recording devices from the sub menu. 2. Select Microphone, and click Properties. 3. On the Levels tab move the Microphone slider to increase or decrease the microphone volume level. If you feel the microphone volume level is inadequate, move the Microphone Boost slider to a higher level. SRS SRS Premium Sound offers the richest and most immersive audio experience in any listening environment using technologies from SRS Labs. To access the utility, Click Desktop -> Desktop Assist -> Media & Entertainment -> SRS Premium Sound HD/SRS Premium Sound 3D. Your computer may be preinstalled with SRS Premium Sound HD or SRS Premium Sound 3D depending on the model you purchased. For more information, please refer to the help file. Audio Enhancements In order to apply the sound effects for your current speaker, follow the steps below. 1. Click Desktop and right click on the Speakers icon on the Taskbar, and then select Playback devices from the sub menu. 2. Select Speakers, and click Properties. 3. On the Enhancements tab select the sound effects you would like, and click Apply. Realtek HD Audio Manager You can confirm and change the audio configuration using the Realtek HD Audio Manager. To launch the Realtek HD Audio Manager: Click Desktop -> Desktop Assist -> Control Panel -> Hardware and Sound -> Realtek HD Audio Manager. When you first launch the Realtek HD Audio Manager, you will see two device tabs. Speakers is the default output device. Microphone is the default input device. To change the default device, click the Set Default Device button under the chosen device tab. Information Click the Information button to view hardware information, software information, and language setting. User's Manual 4-42