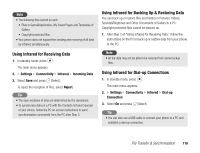Toshiba TX80 User Guide - Page 123
File Synchronisation
 |
View all Toshiba TX80 manuals
Add to My Manuals
Save this manual to your list of manuals |
Page 123 highlights
File Synchronisation You can use the network of a service provider or infrared/USB cable to synchronise the data on a network server or PC with the Contacts list and Calendar of your phone. The supplied data management software My Mobile needs to be installed. Using a Network for Synchronisation You can register a server on your phone to synchronise the Contacts list via the network of a service provider. Creating a Server Profile You can create up to five server profiles. 1. In standby mode, press @. The main menu appears. 2. Settings Connectivity Synchronise Server Profile 3. Press J (Options). 4. Select Add and press J (Select). A server profile is created. 7. Select the item you want to set and press @. ◆ Rename: Allows you to change the name of the selected server. ◆ Username: Allows you to set the user name for the server. ◆ Password: Allows you to set a password. ◆ URL: Allows you to set the server URL. ◆ Sync. Mode: Allows you to select Manual or Automatic for synchronisation. If you set Sync. Mode to Automatic, the data is synchronised at regular intervals automatically. ◆ Sync. Type: Allows you to set the synchronisation method. ◆ Confirmation: Allows you to set whether a confirmation screen is displayed each time synchronisation starts. ◆ Database Settings: Allows you to set the database of the selected server. ◆ Network Settings: Allows you to set the network connection information (network access point, proxy) of the selected network. 8. Press J (Options). 9. Select Save and press J (Select). 10. Press J (Yes). 5. Select a server profile and press J (Options). 6. Select Edit and press J (Select). File Transfer & Synchronisation 123