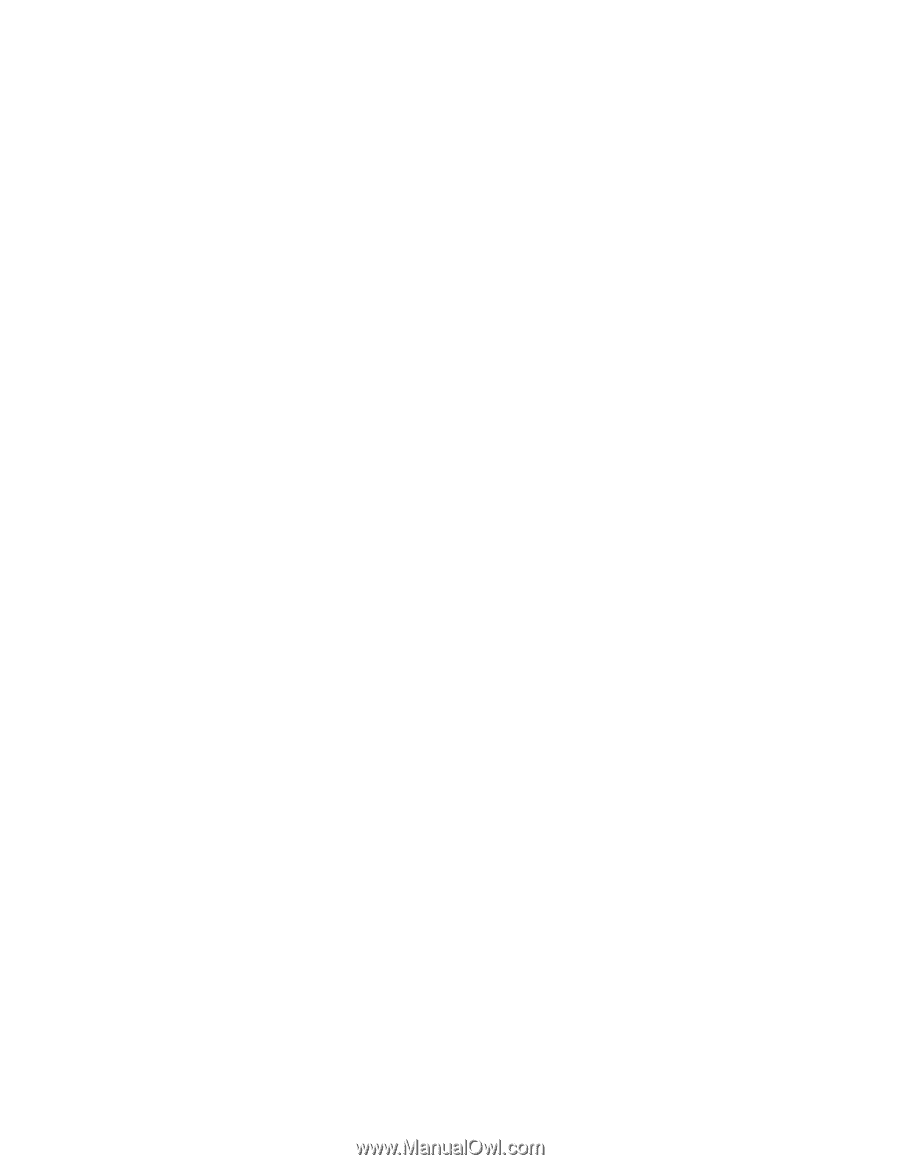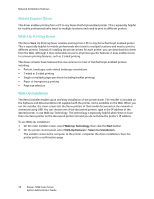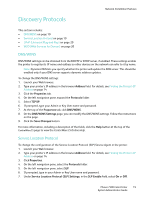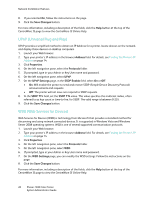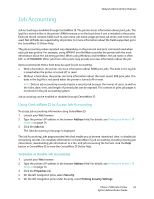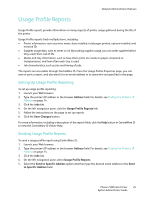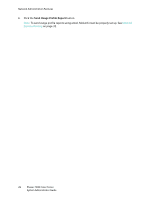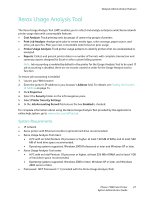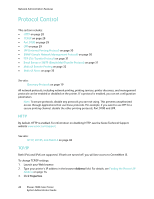Xerox 7500DX System Administrator Guide (English Only) - Page 23
Job Accounting, Using CentreWare IS to Access Job Accounting - toner
 |
UPC - 095205706048
View all Xerox 7500DX manuals
Add to My Manuals
Save this manual to your list of manuals |
Page 23 highlights
Job Accounting Network Administration Features Job accounting is available through CentreWare IS. The printer stores information about print jobs. The log file is stored either in the printer's RAM memory or on the hard drive if one is installed in the printer. Each job record contains fields such as user name, job name, pages printed, job times, and toner or ink used. Not all fields are supported by all printers. For more information about the fields supported, go to the CentreWare IS Online Help. The job accounting values reported vary depending on the protocol and print command used when each job was printed. For example, using NPRINT over NetWare provides the printer with the most information about the job being printed. When using Windows and NetWare, the job name is often LST: or LST:BANNER. Other jobs from other ports may provide even less information about the job. Xerox recommends that a hard drive be used for job accounting. • With a hard drive, the printer can store information about 5000 print jobs. The data in the log file is saved when the printer is turned off or reset. • Without a hard drive, the printer can store information about the most recent 500 print jobs. The data in the log file is not saved when the printer is turned off or reset. Note: Data in job accounting records may be a security risk because the names of users, as well as the titles, date, time, and length of printed jobs can be exposed. The content of print job pages is not stored in the job accounting system. Job accounting can be enabled or disabled through CentreWare IS. Using CentreWare IS to Access Job Accounting To access job accounting information using CentreWare IS: 1. Launch your Web browser. 2. Type the printer's IP address in the browser Address field. For details, see Finding the Printer's IP Address on page 14. 3. Click the Jobs tab. The Jobs Accounting Links page is displayed. The Job Accounting Links page provides links that enable you to browse, download, clear, or disable job accounting records. For complete information on CentreWare IS job accounting, including clearing job information, downloading job information to a file, and job accounting file formats, click the Help button in CentreWare IS to view the CentreWare IS Online Help. To Enable or Disable Job Accounting 1. Launch your Web browser. 2. Type the printer's IP address in the browser Address field. For details, see Finding the Printer's IP Address on page 14. 3. Click the Properties tab. 4. On the left navigation pane, select Security. 5. On the left navigation pane under Security, select Printing Security Settings. Phaser 7500 Color Printer 23 System Administrator Guide