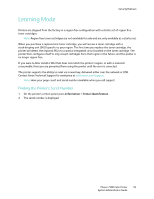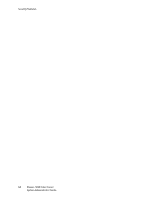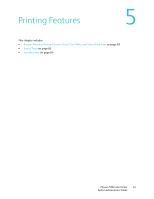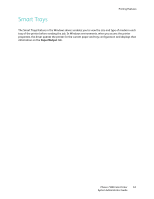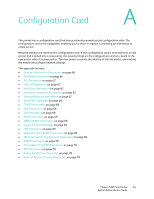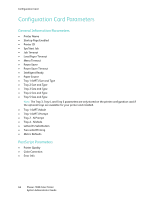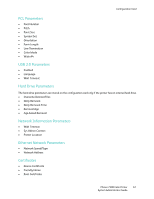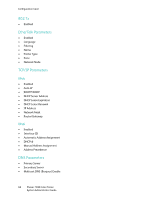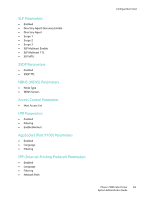Xerox 7500DX System Administrator Guide (English Only) - Page 64
Jam Recovery, Using CentreWare IS
 |
UPC - 095205706048
View all Xerox 7500DX manuals
Add to My Manuals
Save this manual to your list of manuals |
Page 64 highlights
Printing Features Jam Recovery Note: Jam recovery is not available on all printers. Check the documentation that came with your printer for more information. The jam recovery settings enable you to select how the printer handles jobs that are in the process of printing when a media jam occurs. Jam recovery settings are especially important to consider when printing checks. Normally when a media jam occurs, you can pull out the jammed media and the printer reprints that page and then the rest of the job. While printing checks, someone could cause a media jam as the media is exiting the printer so that a check is reprinted. To prevent the printer from printing two copies of the same check, you can set the printer to begin printing the job from the point where the media jammed through the end of the job, or cancel the job completely. To configure the jam recovery setting, use one of the following methods: • The printer's control panel • CentreWare IS Using CentreWare IS To configure jam recovery settings: 1. Launch your Web browser. 2. Enter the printer's IP address in the browser Address field. For details, see Finding the Printer's IP Address on page 14. 3. Click the Properties tab. 4. On the left navigation pane, expand the Security folder. 5. Select Printing Security Settings. 6. If prompted, enter your Admin or Key User name and password. 7. Under Jam Recovery Options, select one of the following options: • Reprint the jammed page and continue printing the rest of the job: After the jam is cleared, the printer begins printing the job from the point where the media jammed, including the jammed page, through the end of the job. • Do not reprint jammed page, but do continue printing the rest of the job: After the jam is cleared, the printer cancels the rest of the print job. 8. Click the Save Changes button. 64 Phaser 7500 Color Printer System Administrator Guide