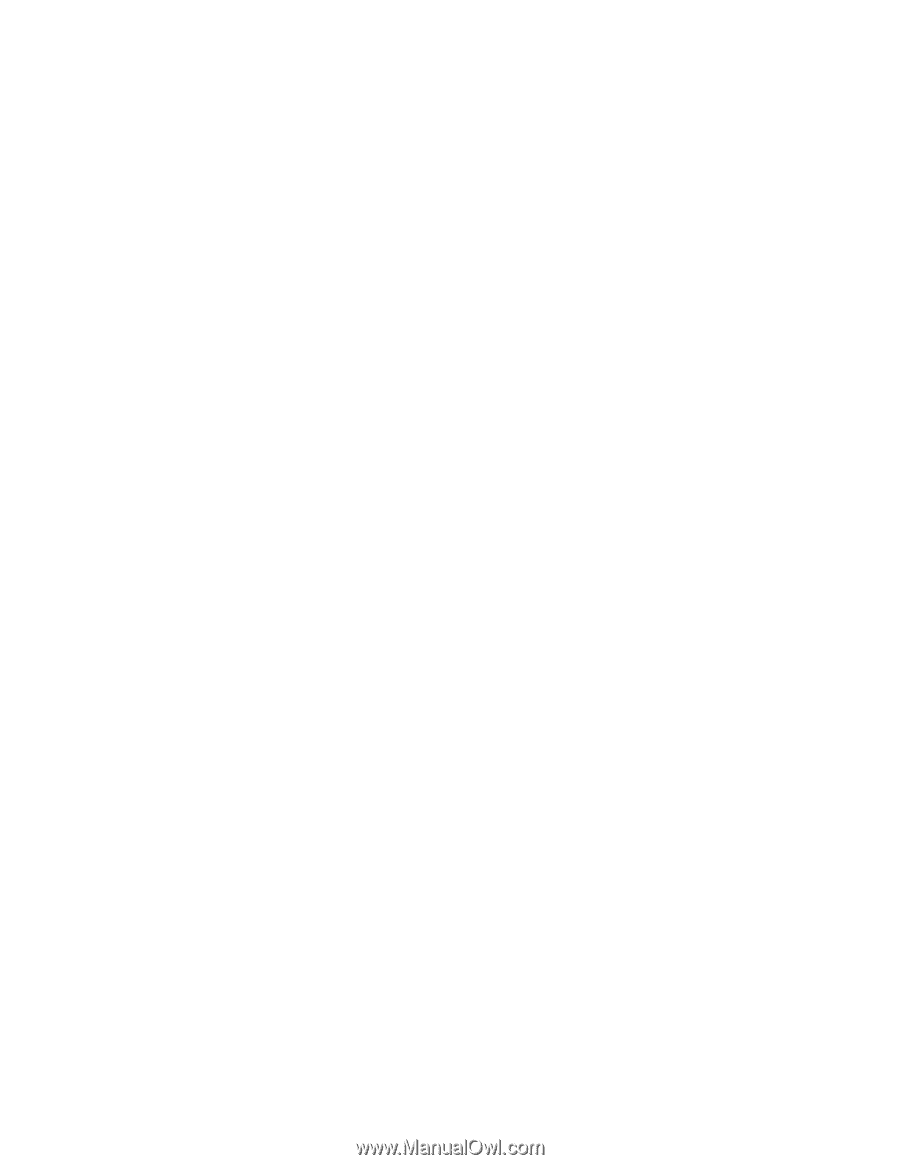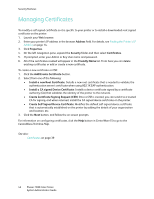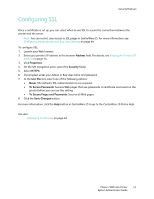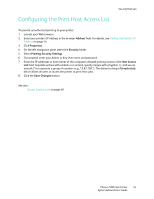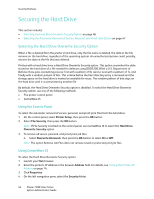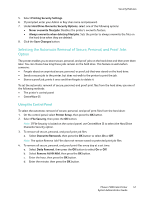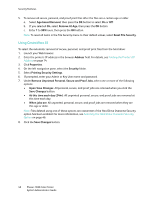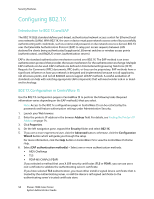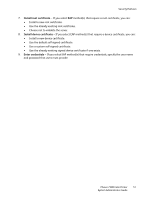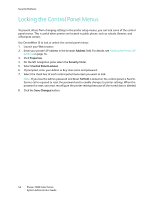Xerox 7500DX System Administrator Guide (English Only) - Page 47
Selecting the Automatic Removal of Secure, Personal, and Proof Jobs Option, Using the Control Panel
 |
UPC - 095205706048
View all Xerox 7500DX manuals
Add to My Manuals
Save this manual to your list of manuals |
Page 47 highlights
Security Features 5. Select Printing Security Settings. 6. If prompted, enter your Admin or Key User name and password. 7. Under Hard Drive Overwrite Security Options, select one of the following options: • Never overwrite files/jobs: Disables the printer's overwrite feature. • Always overwrite when deleting files/jobs: Sets the printer to always overwrite the files on the hard drive when they are deleted. 8. Click the Save Changes button. Selecting the Automatic Removal of Secure, Personal, and Proof Jobs Option The printer enables you to store secure, personal, and proof jobs on the hard drive and then print them later. You can choose how long these jobs remain on the hard drive. This feature is useful when someone: • Forgets about an unprinted secure, personal, or proof job that was stored on the hard drive. • Sends a secure job to the printer, but does not walk to the printer to print the job. • Stores a proof job, prints it once and then forgets to delete it. To set the automatic removal of secure, personal, and proof print files from the hard drive, use one of the following methods: • The printer's control panel • CentreWare IS Using the Control Panel To select the automatic removal of secure, personal, and proof print files from the hard drive: 1. On the control panel, select Printer Setup, then press the OK button. 2. Select File Security, then press the OK button. Note: If File Security is locked on the control panel, use CentreWare IS to select the Hard Drive Overwrite Security option. 3. To remove all secure, personal, and proof print job files: a. Select Overwrite Removals, then press the OK button to select On or Off. Note: The option Remove Job Files does not remove saved or protected print job files. 4. To remove all secure, personal, and proof print files every day at a set time: a. Select Daily Removal, then press the OK button to select On or Off. b. Select Remove At HH:MM, then press the OK button. c. Enter the hour, then press the OK button. d. Enter the minute, then press the OK button. Phaser 7500 Color Printer 47 System Administrator Guide