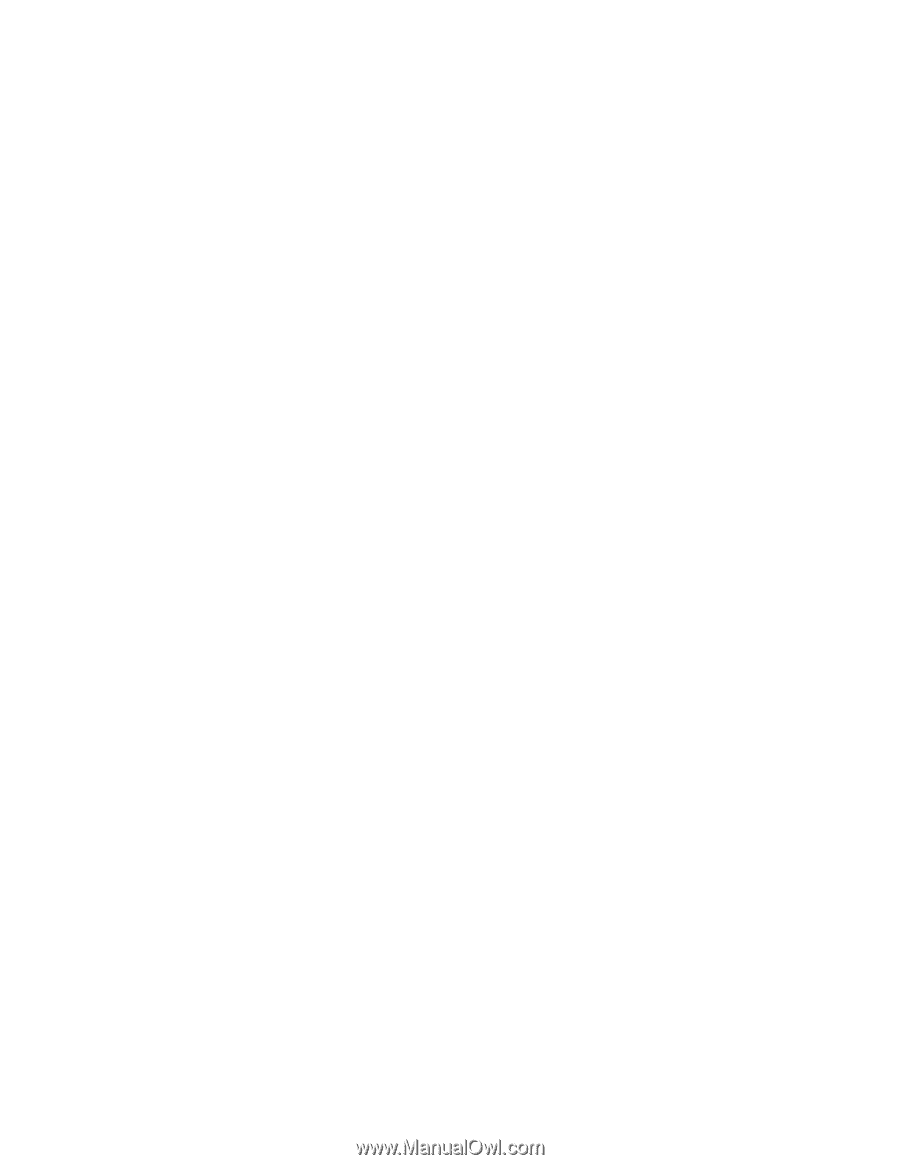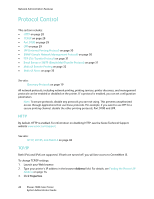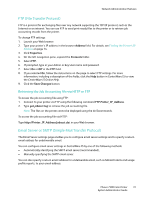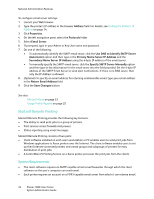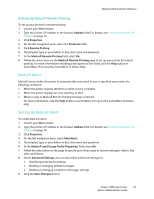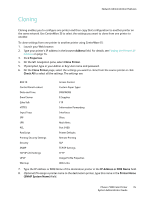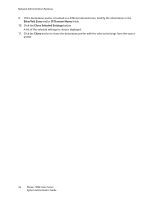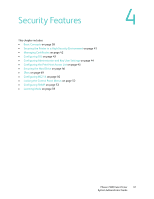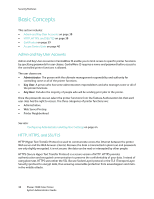Xerox 7500DX System Administrator Guide (English Only) - Page 33
MaiLinX Alerts, Setting Up MaiLinX Alerts, Setting Up MaiLinX Remote Printing
 |
UPC - 095205706048
View all Xerox 7500DX manuals
Add to My Manuals
Save this manual to your list of manuals |
Page 33 highlights
Network Administration Features Setting Up MaiLinX Remote Printing To set up your printer for remote printing: 1. Launch your Web browser. 2. Type the printer's IP address in the browser Address field. For details, see Finding the Printer's IP Address on page 14. 3. Click Properties. 4. On the left navigation pane, select the Protocols folder. 5. Click Remote Printing. 6. If prompted, type in your Admin or Key User name and password. 7. In the MaiLinX Remote Printing field, select On. 8. Follow the instructions on the MaiLinX Remote Printing page to set up your printer for remote printing. For more information including a description of the fields, click the Help button in CentreWare IS to view the CentreWare IS Online Help. MaiLinX Alerts MaiLinX alerts enable the printer to automatically send email to you or specified users under the following conditions: • When the printer requires attention or when service is needed. • When the printer displays an error, warning, or alert. • When a reply to MaiLinX Remote Printing message is desired. For more information, click the Help button in CentreWare IS to go to the CentreWare IS Online Help. Setting Up MaiLinX Alerts To enable MaiLinX alerts: 1. Launch your Web browser. 2. Type the printer's IP address in the browser Address field. For details, see Finding the Printer's IP Address on page 14. 3. Click Properties. 4. On the left navigation pane, select Mail Alerts. 5. If prompted, type in your Admin or Key User name and password. 6. In the MaiLinX (and Usage Profile Properties) field, select On. 7. Follow the instructions on the page to specify up to three users to receive messages: Admin, Key User, and Service. 8. Under Advanced Settings, you can also select advanced settings for: • Specifying email server settings. • Reading or changing default messages. • Reading or changing conditions and trigger settings. 9. Click the Save Changes button. Phaser 7500 Color Printer 33 System Administrator Guide