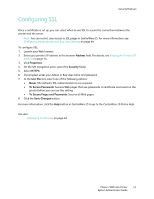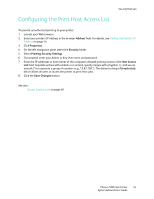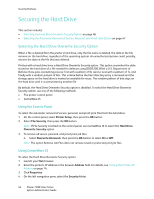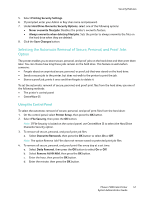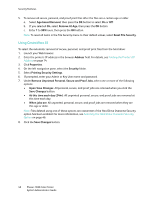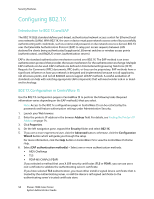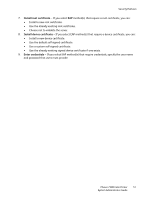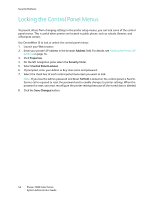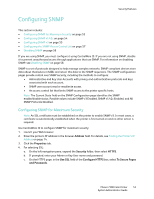Xerox 7500DX System Administrator Guide (English Only) - Page 48
Using CentreWare IS, Secure and Proof Jobs
 |
UPC - 095205706048
View all Xerox 7500DX manuals
Add to My Manuals
Save this manual to your list of manuals |
Page 48 highlights
Security Features 5. To remove all secure, personal, and proof print files after the files are a certain age or older: a. Select Age-based Removal, then press the OK button to select On or Off. b. If you selected On, select Remove At Age, then press the OK button. c. Enter 1 to 999 hours, then press the OK button. Note: To reset all items in the File Security menu to their default values, select Reset File Security. Using CentreWare IS To select the automatic removal of secure, personal, and proof print files from the hard drive: 1. Launch your Web browser. 2. Enter the printer's IP address in the browser Address field. For details, see Finding the Printer's IP Address on page 14. 3. Click Properties. 4. On the left navigation pane, select the Security folder. 5. Select Printing Security Settings. 6. If prompted, enter your Admin or Key User name and password. 7. Under Remove Unprinted Personal, Secure and Proof Jobs, select one or more of the following options: • Upon Save Changes: All personal, secure, and proof jobs are removed when you click the Save Changes button. • At this time each day (24hr): All unprinted personal, secure, and proof jobs are removed at this time each day. • When jobs are: All unprinted, personal, secure, and proof jobs are removed when they are this age or older. Note: Files deleted using one of these options are overwritten if the Hard Drive Overwrite Security option has been enabled. For more information, see Selecting the Hard Drive Overwrite Security Option on page 46. 8. Click the Save Changes button. 48 Phaser 7500 Color Printer System Administrator Guide