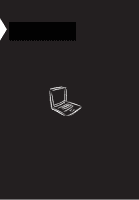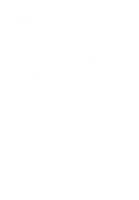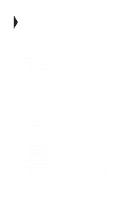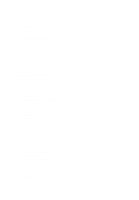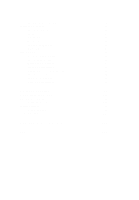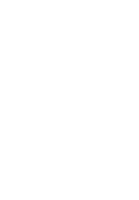Acer TravelMate 340 User Guide
Acer TravelMate 340 Manual
 |
View all Acer TravelMate 340 manuals
Add to My Manuals
Save this manual to your list of manuals |
Acer TravelMate 340 manual content summary:
- Acer TravelMate 340 | User Guide - Page 1
TravelMate 340 series User's guide - Acer TravelMate 340 | User Guide - Page 2
. TravelMate 340 series User's guide Part No. 49.40F01.001 Original Issue: September 1999 Changes may be made periodically to the information in this publication without obligation to notify any person of such revision or changes. Such changes will be incorporated in new editions of this manual or - Acer TravelMate 340 | User Guide - Page 3
xiii Getting help and support xv Care and maintenance battery power 33 Battery pack 35 Battery pack characteristics 35 Using a battery pack for the first time 35 Replacing the battery pack 36 Charging the battery 37 Checking the battery level 38 Optimizing battery life 38 Battery - Acer TravelMate 340 | User Guide - Page 4
mouse 50 External keyboard and keypad 51 Audio devices 52 PC Cards 53 USB devices 54 USB video capture kit - option 54 Mobile jacket 55 Miscellaneous options 56 Key component upgrades 58 Memory upgrade 58 Hard disk upgrade 59 4 Moving with your computer 61 Disconnecting from - Acer TravelMate 340 | User Guide - Page 5
Startup Configuration Onboard Devices Configuration System Security Power Management Load Default Settings 6 Troubleshooting Frequently-Asked Questions Troubleshooting tips Using PC-Doctor Online services Before you call Error messages Appendix A Specifications Index v 76 79 80 81 82 83 85 87 88 88 - Acer TravelMate 340 | User Guide - Page 6
vi - Acer TravelMate 340 | User Guide - Page 7
and, if not installed and used in accordance with the instructions, may cause harmful interference to radio communications. However, there is the user's authority, which is granted by the Federal Communications Commission, to operate this computer. Use conditions This part complies with Part 15 - Acer TravelMate 340 | User Guide - Page 8
users notices FCC This equipment complies with Part 68 of the FCC rules. company may discontinue your service temporarily. If possible, problems, you should contact your equipment supplier in the first instance. Important safety instructions Read these instructions carefully. Save these instructions - Acer TravelMate 340 | User Guide - Page 9
out parts that could result in a fire or electric shock. Never spill liquid of any kind on the product. 10. Do not attempt to service this normally when the operating instructions are followed. Adjust only those controls that are covered by the operating instructions since improper adjustment of - Acer TravelMate 340 | User Guide - Page 10
. Keep them away from children and dispose of used batteries promptly. 14. Use only the proper type of power CD-ROM or DVD-ROM drive used with this computer is a laser product. The CD-ROM or DVD-ROM I STRÅLEN Lithium battery statement CAUTION Danger of explosion if battery is incorrectly replaced. - Acer TravelMate 340 | User Guide - Page 11
Batterie Ersatz nur durch denselben oder einem vom Hersteller empfohlenem ähnlichen Typ. Entsorgung gebrauchter Batterien nach Angaben des Herstellers. Year 2000 compliance statement The TravelMate 340 series check the Acer Year 2000 Resource Center Web site (www.acer.com.tw/ service/y2k) Macrovision - Acer TravelMate 340 | User Guide - Page 12
xii - Acer TravelMate 340 | User Guide - Page 13
you enjoy your TravelMate computer. With proper care, your computer will provide you with years of productive service. Connecting the computer Connecting the computer is as easy as 1-2-3. 1. Gently insert the battery into the battery bay by following the guide symbols on both the battery and the - Acer TravelMate 340 | User Guide - Page 14
xiv 2. Connect one end of the AC adapter to the DC-in jack on the rear of the computer and the other end to a power outlet. 3. Slide the display cover latch to the left to open the display. Slide the power switch towards the rear of the computer then release it to turn on the power. The POST (Power - Acer TravelMate 340 | User Guide - Page 15
wait at least two seconds before powering up. Getting help and support This user's guide provides clear and concise information about the computer, so read it 2. Select Programs, then click on TravelMate. 3. Click on TravelMate Online Guide. The online guide is easy to navigate with hypertext and - Acer TravelMate 340 | User Guide - Page 16
on your computer, clicking on Travelmate User's Guide will run the Acrobat Reader setup program first. Follow the instructions on the screen to complete the installation. For instructions on how to use Adobe Acrobat Reader, access the Help menu. Support information Your computer is backed by - Acer TravelMate 340 | User Guide - Page 17
the computer. • Never place the computer on uneven surfaces. • When holding the computer, keep your fingers away from the battery release latch, as you may inadvertently release the battery pack from the computer. These care and maintenance tips also apply to the EasyLink Combo Drive when possible - Acer TravelMate 340 | User Guide - Page 18
-25D1). Turn the power off before removing or replacing batteries. • Do not tamper with batteries. Keep them away from children. • Dispose of used batteries according to local regulations. Recycle if at all possible. Cleaning and servicing When cleaning the computer, follow these steps: 1. Power off - Acer TravelMate 340 | User Guide - Page 19
1 Getting familiar with your computer - Acer TravelMate 340 | User Guide - Page 20
This computer combines high-performance, versatility, power management features and multimedia capabilities with a unique style and ergonomic design. Work with unmatched productivity and reliability with your new power computing partner. This chapter gives an in-depth "tour" of the computer's many - Acer TravelMate 340 | User Guide - Page 21
memory and Accelerated Graphics Port (AGP) • High-capacity, Enhanced-IDE removable hard disk • External EasyLink™ Combo Drive (floppy drive + CD-ROM) • Lithium-Ion battery pack • Power management system with ACPI (Advanced Configuration and Power Interface) or APM (Advanced Power Management) support - Acer TravelMate 340 | User Guide - Page 22
• Ergonomically-centered touchpad pointing device with scroll function • Stylish cover accessory Expansion • CardBus PC Card (formerly PCMCIA) slot (one type II/I) with Zoomed Video (ZV) support • Upgradeable memory and hard disk - Acer TravelMate 340 | User Guide - Page 23
Memory (SDRAM) boost video performance. The video also includes 3D capabilities such as Goraud shading, and Z-buffering, as well as DVD playback support connect an external monitor when giving presentations. This computer supports simultaneous LCD and CRT display. Simultaneous display allows you to - Acer TravelMate 340 | User Guide - Page 24
6 1 Getting familiar with your computer microswitch that turns off the display (and enters Standby mode) to conserve power when you close the display cover, and turns it back on when you open the display cover. Note: If an external monitor is connected, the computer turns off the display (but - Acer TravelMate 340 | User Guide - Page 25
when the computer enters Sleep mode. 3 Media Activity Lights when the floppy drive, hard disk or EasyLink™ Combo Drive is active. 4 Battery Charge Lights when the battery is being charged. 5 Caps Lock Lights when Caps Lock is activated. 6 Num Lock Lights when Num Lock is activated. - Acer TravelMate 340 | User Guide - Page 26
8 1 Getting familiar with your computer Keyboard The keyboard has full-sized keys and an embedded keypad, separate cursor keys, two Windows keys and twelve function keys. Special keys Lock keys The keyboard has three lock keys which you can toggle on and off. Lock key Caps Lock Num Lock (Fn-F11) - Acer TravelMate 340 | User Guide - Page 27
9 Embedded numeric keypad The embedded numeric keypad functions like a desktop numeric keypad. It is indicated by small characters located on the upper right corner of the keycaps. To simplify the keyboard legend, cursor-control key symbols are not printed on the keys. Desired access Number keys on - Acer TravelMate 340 | User Guide - Page 28
1 Getting familiar with your computer Windows keys The keyboard has two keys that perform Windows-specific functions. Key Description Windows logo key Start button. Combinations with this key perform shortcut functions. 's controls like screen brightness, volume output and the BIOS Utility. - Acer TravelMate 340 | User Guide - Page 29
Toggle Screen Blank Touchpad Toggle Accesses the computer's configuration utility. Switches the power management scheme used by the computer (function available if supported by operating system) See "Setting power management schemes" on page 44. Puts the computer in Sleep mode or Standby mode. See - Acer TravelMate 340 | User Guide - Page 30
-International or United Kingdom or if you have a keyboard with a European layout, you can type the Euro symbol on your keyboard. Note for US keyboard users: The keyboard layout is set when you first set up Windows. For the Euro symbol to work, the keyboard layout has to be set to - Acer TravelMate 340 | User Guide - Page 31
on your keyboard. 2. Open a text editor or word processor. 3. Hold Alt Gr and press the Euro symbol. Some fonts and software do not support the Euro symbol. Please refer to http://www.microsoft.com/typography/faq/faq12.htm for more information. Keyboard ergonomics Located below the keyboard, the - Acer TravelMate 340 | User Guide - Page 32
the cursor responds as you move your finger on the surface of the touchpad. The central location on the palm rest provides optimum comfort and support. Note: When using an external mouse, you can press Fn-F7 to disable the internal touchpad. If you want to use an external PS/2 mouse - Acer TravelMate 340 | User Guide - Page 33
15 Function Left button Execute Click twice quickly Right button Select Drag Click once Click and hold, then use finger to drag the cursor on the touchpad Access context menu Scroll Click once Center buttons Tap Tap twice (at the same speed as double-clicking a mouse button) Tap once Tap - Acer TravelMate 340 | User Guide - Page 34
all-in-one media storage: • High-capacity Enhanced-IDE hard disk • External EasyLink™ Combo Drive • Standard 3.5-inch floppy drive. • High-speed CD-ROM drive or DVD-ROM drive (EasyLink DVD Combo Drive) Hard disk The removable hard disk module can be upgraded when you need more storage space. See - Acer TravelMate 340 | User Guide - Page 35
Drive without using the HotIDE stop function, the computer will hang (stop operating normally). Connect the EasyLink Combo Drive again to solve this problem. It is advisable to follow the connect/disconnect procedures discussed above. If the computer is off, you can disconnect the EasyLink Combo - Acer TravelMate 340 | User Guide - Page 36
18 1 Getting familiar with your computer Ejecting the CD-ROM or DVD-ROM tray To eject the CD-ROM or DVD-ROM tray when the computer is turned on, press the CD-ROM eject button. When the power is off, you can eject the CD-ROM drive tray using the emergency eject hole. See page 102. Playing DVD - Acer TravelMate 340 | User Guide - Page 37
19 Region Code 6 Country or Region People's Republic of China Note: To change the region code, insert a DVD movie of a different region into the DVD-ROM drive. Please refer to the online help for more information. - Acer TravelMate 340 | User Guide - Page 38
1 Getting familiar with your computer Ports Ports allow you to connect peripheral devices to your computer as you would with a desktop PC. For instructions on how to connect different external devices to the computer, see "3 Peripherals and options" on page 45. Left port # Port 1 EasyLink Combo - Acer TravelMate 340 | User Guide - Page 39
jack Connects to... AC adapter and power outlet Universal Serial Bus device (e.g., USB mouse, USB camera) Phone line Network jack Ethernet 10/100-based network Infrared port PS/2 port Parallel port Infrared device (e.g., infrared printer, IR-aware computers) PS/2-compatible - Acer TravelMate 340 | User Guide - Page 40
(e.g., external monitor, LCD projector) up to 1280x1024 resolution at 64Kcolors Universal Serial Bus The Universal Serial Bus (USB) port is a jack. Start your communications software program. See your communications manual for instructions. Built-in network feature (option) Available on select - Acer TravelMate 340 | User Guide - Page 41
23 To use the network feature, connect a Ethernet cable from the network jack on the rear of the computer to a network jack or hub on your network. Then configure network settings for your computer. Note: Contact your network or system administrator for information on how to configure your computer - Acer TravelMate 340 | User Guide - Page 42
Card (Zoomed Video supported) Microphone-in jack Mono condenser microphone 3 Line-in jack Audio line-in device (e.g., audio CD player, stereo walkman long afforded by desktop PCs. Popular type II cards include flash memory, SRAM, fax/data modem, LAN and SCSI cards. CardBus improves - Acer TravelMate 340 | User Guide - Page 43
Zoomed Video) support allows your computer to support hardware MPEG in the form of a ZV PC card. Note: Refer to your card's manual for details and make the proper connections (e.g., network cable), if necessary. See your card manual for details. Ejecting a PC Card Before ejecting a PC Card: 1. Exit - Acer TravelMate 340 | User Guide - Page 44
26 1 Getting familiar with your computer 3. Press the slot eject button (1) to pop out the eject button (2); then press it again to eject the card (3). - Acer TravelMate 340 | User Guide - Page 45
27 Audio The computer comes with 16-bit high-fidelity PCI stereo audio. There are audio ports on the right panel of the computer. See "Audio devices" on page 52 for more information on connecting external audio devices. Adjusting the volume To adjust the volume, double-click on the volume (speaker) - Acer TravelMate 340 | User Guide - Page 46
28 1 Getting familiar with your computer 4. Click 3D Effect to enable the 3D effect feature. 5. Click on OK. - Acer TravelMate 340 | User Guide - Page 47
must key-in this password to gain access to the BIOS Utility. See "BIOS Utility" on page 88 for details. • Power-On Password secures your computer against unauthorized use. Combine the use of this password with password checkpoints on boot-up and resume from hibernation for maximum security. • Hard - Acer TravelMate 340 | User Guide - Page 48
password, please get in touch with your dealer or an authorized service center. Entering passwords When a password is set, a password BIOS Utility at boot-up. Type the Setup Password and press Enter to access the BIOS Utility. • When the Power-on Password is set, the following prompt appears at boot - Acer TravelMate 340 | User Guide - Page 49
. Then turn on the computer again, and try again. If you fail to enter the Hard Disk Password, please contact your dealer or an authorized service center. Setting passwords You can set passwords using: • Notebook Manager - go to page 83 - Acer TravelMate 340 | User Guide - Page 50
32 1 Getting familiar with your computer - Acer TravelMate 340 | User Guide - Page 51
2 Operating on battery power - Acer TravelMate 340 | User Guide - Page 52
The computer operates on AC or battery power. This chapter contains the information you need to know to operate the computer on battery power. It also includes information on how your computer manages and saves power. - Acer TravelMate 340 | User Guide - Page 53
The computer uses a Lithium-Ion battery pack which does not have the memory effect problem of Nickel Cadmium (NiCd) batteries. Li-Ion batteries consistently provide the longest battery life, best-suited for road warriors. • Battery-low Warning When the battery charge level becomes low, the computer - Acer TravelMate 340 | User Guide - Page 54
above 60ºC (140ºF). This may adversely affect the battery pack. Replacing the battery pack Note: Before removing the battery pack, make sure that you have an AC adapter connected to the computer; otherwise, turn off the computer. To replace the battery pack, follow these steps: 1. Slide and hold the - Acer TravelMate 340 | User Guide - Page 55
: Rapid mode The computer uses rapid charging when power is turned off and a powered AC adapter is connected to it. In rapid mode, a fully depleted battery gets fully charged in two to three hours. Charge-in-use mode When the computer is in use with the AC adapter plugged in, the - Acer TravelMate 340 | User Guide - Page 56
self-discharge effect. The charge-in-use function also charges the battery pack. • Disable the parallel and serial ports if no devices are connected to these ports. You can do this through the BIOS Utility. See "Onboard Devices Configuration" on page 93. • Eject the PC card from the card slot - Acer TravelMate 340 | User Guide - Page 57
your work. If you do not connect the AC adapter within this period, the computer enters Hibernation mode if the Sleep Upon Battery-low parameter in BIOS Utility is enabled and the following conditions exist: • The Hibernation file created by Sleep Manager is present and valid. See "Sleep Manager - Acer TravelMate 340 | User Guide - Page 58
AC adapter or power outlet not available Recommended Action 1. Save all necessary files. 2. Exit the application. 3. Power off the computer. 4. Replace the battery pack. 5. Power on the computer and resume work. 1. Save all necessary files. 2. Exit the application. 3. Power off the computer. - Acer TravelMate 340 | User Guide - Page 59
connected to the serial and parallel ports, and video memory. If no activity is detected for a period of future, supported operating systems ACPI is a more recent power management specification jointly developed user's manual. Note: Power management (APM or ACPI) greately prolongs your battery life. - Acer TravelMate 340 | User Guide - Page 60
saving mode the computer is currently in. Standby mode The computer consumes very low power in Standby mode. Data remains intact in the system memory until the battery is drained. There are a number of ways to enter Standby mode: • If the waiting time specified by the System Standby value or the - Acer TravelMate 340 | User Guide - Page 61
when you turn off the computer power in Standby mode or when the battery is drained. To leave Standby mode and return to normal mode: • Press is set and matched. Warning! Do not change any devices (such as add memory or swap hard disks) when the computer is in Hibernation mode. Power management for - Acer TravelMate 340 | User Guide - Page 62
44 2 Operating on battery power Display standby mode Screen activity the computer, it automatically dims the LCD backlight to save power. If you reconnect AC power to the computer, it automatically adjusts the LCD backlight to a brighter level. Hard if the operating system does not support it. - Acer TravelMate 340 | User Guide - Page 63
3 Peripherals and options - Acer TravelMate 340 | User Guide - Page 64
that help you use your computer with ease. When connecting peripherals, read the manual included with the peripheral for operating instructions. You can purchase most of these and other options directly from Acer. This chapter also includes sections on how to upgrade key components. Key component - Acer TravelMate 340 | User Guide - Page 65
47 External monitor To show graphical effects on a larger display, connect an external monitor to the external display port. Read the monitor manual for additional instructions. Note: If an external monitor is not connected, closing the display cover puts the computer into standby mode. Setting up - Acer TravelMate 340 | User Guide - Page 66
supports both serial and parallel printers. For a serial printer, plug the printer cable into a serial port. For a parallel printer, plug the printer cable into the parallel port. See your printer manual for operating instructions. Note: If the printer does not function, enter the BIOS Utility - Acer TravelMate 340 | User Guide - Page 67
49 External pointing device This computer accepts a PS/2-compatible, serial or USB mouse or similar pointing device. Note: When using an external mouse, you may choose to disable the internal touchpad by pressing Fn-F7. External PS/2 - Acer TravelMate 340 | User Guide - Page 68
50 3 Peripherals and options External USB mouse Plug the USB mouse into the USB port. See "USB devices" on page 54 for more information. - Acer TravelMate 340 | User Guide - Page 69
51 External keyboard and keypad This computer has a keyboard with full-sized keys and an embedded keypad. If you feel more comfortable using a desktop keyboard, you can install a PS/2compatible external keyboard. To connect an external keyboard, plug the external keyboard into the PS/2 connector. - Acer TravelMate 340 | User Guide - Page 70
52 3 Peripherals and options Audio devices Audio devices are easy to connect with the audio ports accessible from the right side of the computer. You can plug in an external microphone to the microphonein jack, an audio line-in device to the line-in jack, and amplified speakers or headphones to - Acer TravelMate 340 | User Guide - Page 71
53 PC Cards The computer has one CardBus PC card slot that accommodates one type I/II PC card. Please consult your dealer for PC card options available that you can purchase for your computer. Note: For more information on how to use a PC Card with the computer, see "PC Card slot" on page 24. - Acer TravelMate 340 | User Guide - Page 72
USB devices also include a built-in USB port connector which allows you to daisy-chain other USB devices. Note: The USB feature must be enabled in BIOS Setup for your USB device to work. See "Startup Configuration" on page 92. USB . See the USB video capture kit user's guide for more information. - Acer TravelMate 340 | User Guide - Page 73
accessory to the edge of the display cover and snap in place.. Note: The cover accessory should be removed when you want to attach the USB video capture kit to the computer. - Acer TravelMate 340 | User Guide - Page 74
with power management features, supplies you with more power on-the-go. AC adapter The compact AC adapter charges your battery pack and supplies power to your computer. You can order a spare AC adapter so you do not need to carry it from the office to - Acer TravelMate 340 | User Guide - Page 75
57 File transfer cable Besides using the infrared port, you can also transfer files between computers using a file transfer cable. Connect the file transfer cable between the parallel ports of the two computers and use your file transfer utility to perform the transfer. - Acer TravelMate 340 | User Guide - Page 76
256 MB, employing 32-/64-/128-MB 64-bit industry standard soDIMMs (Small Outline Dual Inline Memory Modules). The computer supports SDRAM (Synchronous Dynamic Random Access Memory). There are two memory slots on your computer, one of which is user-upgradeable. Note: If you need to upgrade the main - Acer TravelMate 340 | User Guide - Page 77
place. 4. Replace the memory door and secure it with the screw. The computer automatically detects and reconfigures the total memory size. Hard disk upgrade computer, unplug the AC adapter (if connected) and remove the battery pack. Turn the computer over to access its base. 2. Locate the hard disk - Acer TravelMate 340 | User Guide - Page 78
60 3. Pull out the hard disk. 3 Peripherals and options 4. Insert a new hard disk module into the hard disk bay and tighten the hard disk bay screw. - Acer TravelMate 340 | User Guide - Page 79
4 Moving with your computer - Acer TravelMate 340 | User Guide - Page 80
This chapter gives you tips and hints on things to consider when moving around or traveling with your computer. - Acer TravelMate 340 | User Guide - Page 81
63 Disconnecting from the desktop Follow these steps to disconnect your computer from external accessories: 1. Save your work in progress. 2. Remove any media, diskette and compact disc, from the EasyLink Combo Drive. 3. Shut down the operating system. 4. Turn off the computer. 5. Disconnect the - Acer TravelMate 340 | User Guide - Page 82
computer from Hibernation mode. What to bring to short meetings A fully charged battery runs the computer for about three and a half hours under most circumstances. your meeting will last longer three and a half hours or if your battery is not fully charged, you may want to bring the AC adapter - Acer TravelMate 340 | User Guide - Page 83
65 cover whenever you are not actively using the computer. Then tap any key or open the display to resume. - Acer TravelMate 340 | User Guide - Page 84
with you Unless you already have some items at home, bring the following items with you: • AC adapter and power cord • The printed user's manual • EasyLink Combo Drive Special considerations Follow these guidelines to protect your computer while traveling to and from work: • Minimize the effect of - Acer TravelMate 340 | User Guide - Page 85
67 a temperature between outside and room temperature. Setting up a home office If you frequently work on your computer at home, it may be worthwhile purchasing a second AC adapter for use at home. With a second AC adapter, you can avoid transporting the extra weight to and from home. If you use - Acer TravelMate 340 | User Guide - Page 86
the gate area. What to bring with you Bring the following items with you: • AC adapter • Spare, fully-charged battery pack(s) • EasyLink Combo Drive • Additional printer driver files if you plan to use another printer Special considerations In addition to the guidelines for taking the computer home - Acer TravelMate 340 | User Guide - Page 87
you are traveling • EasyLink Combo Drive • Spare, fully-charged battery packs • Additional printer driver files if you plan to use another printer • Proof of purchase that the local AC voltage and the AC adapter power cord specifications are compatible. If not, purchase a power cord that is - Acer TravelMate 340 | User Guide - Page 88
70 4 Moving with your computer - Acer TravelMate 340 | User Guide - Page 89
5 Software - Acer TravelMate 340 | User Guide - Page 90
This chapter discusses the important system utilities bundled with your computer. - Acer TravelMate 340 | User Guide - Page 91
• Windows 98 or Windows NT operating system • BIOS Utility • System utilities, drivers and application software Note: To access Windows software help provided by the software. Your computer is also compliant with or supports the following: • LDCM (LANDesk® Client Manager) • DMI (Desktop Management - Acer TravelMate 340 | User Guide - Page 92
power. Sleep Manager is a utility that works with your computer's BIOS and Windows ACPI (Advanced Configuration and Power Interface) or APM (Advanced , recover, and reallocate space for the Hibernation file. If the system memory size was changed or the Hibernation file on the hard disk was corrupted - Acer TravelMate 340 | User Guide - Page 93
75 The Sleep Manager icon may or may not appear on the taskbar. A checkbox in the Sleep Manager main screen determines whether to enable or disable the icon on the taskbar. • Start menu a. Click on Start, Programs, Sleep Manager. b. Select the Sleep Manager program. The Sleep Manager displays below: - Acer TravelMate 340 | User Guide - Page 94
enter Hibernation mode, so that the computer can resume successfully. These resources are the contents of: Onboard memory (DRAM or dynamic memory), Video RAM (VRAM or video memory), SMRAM (static memory), and Others. The total size of these resources shows as the recommended size in the dialog box - Acer TravelMate 340 | User Guide - Page 95
77 Advanced>> to manually set the space settings and size. The advanced screen shows below. required space on the hard disk during the space creation process, it shows a message box to inform the user. Remove If you want to use or take back the reserved space, click on the Remove button. This will - Acer TravelMate 340 | User Guide - Page 96
78 5 Software Exit Exit Sleep Manager by selecting the Exit button. Sleep Manager will quit and disable the capability of auto-adjusting the reserved space size. Exiting Sleep Manager is NOT recommended. Caution: Do not deactivate (remove or exit) or uninstall Sleep Manager. Do not remove or - Acer TravelMate 340 | User Guide - Page 97
. Changes made in the Power Management and Display Device screens take effect immediately. Notebook Manager consists of six sections: • Information Viewer • POST • Boot Sequence • Password • Power Management • Display Device To select a section, click on the tab of the section you want to view. - Acer TravelMate 340 | User Guide - Page 98
about the specifications and settings of the different components of your computer. Note: The figure above is for your reference only and the items shown in the figure and the table below may differ from the ones shown on your computer. Item CPU Total Memory Video RAM Hard Disk CD-ROM or DVDROM - Acer TravelMate 340 | User Guide - Page 99
) Total amount of external cache memory (in kilobytes) Setting of the internal pointing device Type(s) of the pointing device(s) detected, internal and external Changes the Asset Tag Number of your computer The current version of the computer's BIOS shows before the DeviceConfiguration table - Acer TravelMate 340 | User Guide - Page 100
sequence to follow when your computer boots up. The Boot Sequence screen displays the bootable devices in your computer and the order in which the booting sequence will occur. The devices include the following: • Floppy Drive • IDE Hard Drive • CD-ROM/DVD-ROM Drive Simply drag and drop the devices - Acer TravelMate 340 | User Guide - Page 101
computer. There are two passwords you can set using the Notebook Manager: • Setup Password prevents unauthorized access to the Notebook Manager and BIOS Utility. • Power-On Password prevents unauthorized access to your computer at system startup and at resume from Standby/Hibernation or Sleep mode - Acer TravelMate 340 | User Guide - Page 102
84 Setting the Power-On Password To set the Power-On Password, follow these steps: 1. Click on the Change Power-On Password button. 5 Software 2. Click on the Enable Power-On Password checkbox. 3. Click in the New Password textbox and type in up to seven alphanumeric characters (A-Z, a-z, 0-9) - Acer TravelMate 340 | User Guide - Page 103
85 Note: To change a password, follow the same steps used to set a password. To remove a password, follow the same steps used to set a password but leave both fields blank. Power Management Power Management is used to set advanced settings related to power management. - Acer TravelMate 340 | User Guide - Page 104
86 Setting advanced features in power management To set advanced features, do the following: 1. Click on the Advanced button. 5 Software 2. Set the advanced features in the Advanced tab. The settings in this screen determine how the computer behaves when you (a) close the display, (b) press the - Acer TravelMate 340 | User Guide - Page 105
device(s), such as the display brightness level. The items in this screen include: Item Boot Display Device Switching Display Device Brightness for LCD Panel Description Sets the default display device on boot-up. Sets the current display device. Make sure an external monitor is connected before - Acer TravelMate 340 | User Guide - Page 106
you may need to run this program. Please also refer to "6 Troubleshooting" on page 99 when a problem arises. Using the BIOS Utility To start the BIOS Utility, follow these steps: 1. Save your work and restart the computer. A BIOS Utility entry reminder appears near the bottom of the screen. 2. Press - Acer TravelMate 340 | User Guide - Page 107
89 At the main menu, press Esc to exit the BIOS Utility. If you make any changes, the following dialog box displays: If you would like to keep the changes you made, use the cursor left/ - Acer TravelMate 340 | User Guide - Page 108
Shows the EasyLink Combo Drive type, CD-ROM or DVDROM. Shows the version number of the BIOS. Shows the version number of the VGA display BIOS. Shows the serial number of you experience computer problems and need to contact technical support, this data helps our service personnel know more about your - Acer TravelMate 340 | User Guide - Page 109
91 Basic System Settings The Basic System Settings sub-menu allows you to set the system date and time. The following table describes the parameters in this sub-menu. Parameter Date Description Sets the system date. Time Sets the system time. Format DDD MMM DD, YYYY (day-of-the-week month day, - Acer TravelMate 340 | User Guide - Page 110
USB Function Support Description Options Sets the display on boot-up. When set to Auto, the computer automatically determines the display device when the computer starts up. If an external display device (e.g., monitor) is connected, it becomes the boot display; otherwise, the computer LCD - Acer TravelMate 340 | User Guide - Page 111
CD-ROM in the CD-ROM drive. To set the boot drive sequence, use the cursor up/down keys to select a priority level (1st, 2nd, or 3rd); then use the cursor left/right keys to select the device for that priority level. Onboard Devices Configuration The parameters in this screen are for advanced users - Acer TravelMate 340 | User Guide - Page 112
2E8h 4 or 11 IrDA Port Enables or disables the infrared port. When enabled, you can set the base I/O address, interrupt request (IRQ) and direct memory access (DMA) channel of the infrared port. Enabled or Disabled 2F8h, 3E8h, 3F8h, or 2E8h 3 or 10 Parallel Port Enables or disables the parallel - Acer TravelMate 340 | User Guide - Page 113
Hard Disk Password Processor Serial Number Description Options When set, this password protects the computer and this BIOS Utility from unauthorized entry. See the following section for instructions on how to set a password. Disabled or Enabled When set, this password protects the computer from - Acer TravelMate 340 | User Guide - Page 114
96 5 Software Setting a password Follow these steps: 1. Use the cursor up/down keys to highlight a Password parameter (Setup, Power-on or Hard Disk) and press the Enter key. The password box appears: 2. Type a password. The password may consist of up to seven characters (A-Z, a-z, 0-9). Important - Acer TravelMate 340 | User Guide - Page 115
Beep Enables or disables warning beeps during Enabled or Disabled a battery-low condition. Sleep Upon Battery-low Enables or disables the Hibernation function during a battery-low condition When the computer is very low on battery power, the computer will enter Hibernation mode if Sleep Manager - Acer TravelMate 340 | User Guide - Page 116
98 5 Software Load Default Settings If you want to restore all parameter settings to their default values, select this menu item and press Enter. The following dialog box displays: If you would like to load default settings for all parameters, use the cursor left/ right keys to select Yes; then - Acer TravelMate 340 | User Guide - Page 117
6 Troubleshooting - Acer TravelMate 340 | User Guide - Page 118
This chapter instructs you on how to deal with common system problems. Read it before calling a technician if a problem occurs. Solutions to more serious problems require opening up the computer. Do not attempt to open the computer by yourself. Contact your dealer or an authorized service center for - Acer TravelMate 340 | User Guide - Page 119
pressed the power switch and opened the display, but the computer does not start or boot-up. Look at the Power indicator: • If it is not lit, no power If you are running on battery power, it may be low and unable to power the computer. Connect the AC adapter to recharge the battery pack. • Make sure - Acer TravelMate 340 | User Guide - Page 120
102 6 Troubleshooting Image is CD-ROM or DVD-ROM drive. Simply insert the tip of a pen or paperclip and push to eject the tray. The keyboard does not respond. Try attaching an external keyboard to the PS/2 connector on the computer's rear. If it works, contact your dealer or an authorized service - Acer TravelMate 340 | User Guide - Page 121
devices (for file transfers) or you have the appropriate drivers (for printing to an infrared printer). • During POST, press F2 to access the BIOS Utility and verify that the infrared port is enabled. See 3. Click on Dialing Properties and begin setting up your location. Refer to the Windows manual. - Acer TravelMate 340 | User Guide - Page 122
Troubleshooting I than the required size. For example, if the onboard memory is 32MB and the video memory is 2MB, the total free disk space required will space that Sleep Manager requires needs to be contiguous. To solve this problem, use tools such as Disk Defragmenter (Windows) to compact these - Acer TravelMate 340 | User Guide - Page 123
PC-Doctor program. If PC-Doctor does not report a system error, reinstall the software driver from the Recovery CD for the component you suspect has a problem. If you still have problems, you can access our online and Internet technical support services. Please see the following section for details. - Acer TravelMate 340 | User Guide - Page 124
106 6 Troubleshooting Online services There are three ways to access Acer for technical support and information: • Internet service worldwide, visit http://www.acer.com/ • Online service in the United States and Canada, call 1-800-816-2237 • Technical support numbers in various countries You can - Acer TravelMate 340 | User Guide - Page 125
with the recommended course of action. Error Messages Corrective Action CMOS Battery Bad Contact your dealer or an authorized service center. CMOS Checksum Error Contact your dealer or an authorized service center. Disk Boot Failure Insert a system (bootable) diskette in the floppy drive - Acer TravelMate 340 | User Guide - Page 126
108 6 Troubleshooting Error Messages Missing operating system Non-system disk or disk error. Replace and strike any key when ready. Pointing Device Error Pointing Device Interface Error Protected Mode Test Fail RAM BIOS Bad RAM Parity Error Real-Time Clock Error Video RAM BIOS Bad Corrective - Acer TravelMate 340 | User Guide - Page 127
Appendix A Specifications - Acer TravelMate 340 | User Guide - Page 128
This appendix lists the general specifications of your computer. - Acer TravelMate 340 | User Guide - Page 129
soDIMM sockets (one user-upgradeable socket) • 64-bit dual memory banks • 256KB Flash ROM BIOS Data storage • One 2.5-inch, 9.5mm removable hard disk • One external EasyLink Combo Drive (floppy drive + CD-ROM or DVD- ROM drive) Display and video • 12.1-inch Thin Film Transistor LCD displaying 32-bit - Acer TravelMate 340 | User Guide - Page 130
112 Appendix A Specifications Keyboard and pointing device • 85-/89-key Windows keyboard • combo drive port • One 3.5mm line-out minijack • One 3.5mm line-in minijack • One 3.5mm microphone-in minijack • One USB jack Weight and dimensions • 1.8 kg (3.98 lbs) • 289 x 219 x 23.5 mm (11.38 x 8.62 x - Acer TravelMate 340 | User Guide - Page 131
240Vac, 50~60Hz Options • 32-/64-/128-MB memory upgrade module • Higher-capacity hard disk drive • EasyLink DVD Combo Drive (floppy drive + DVD-ROM drive) • PS/2 y-bridge cable • Additional AC adapter and battery pack • External battery charger • USB video capture kit • Mobile jacket cover accessory - Acer TravelMate 340 | User Guide - Page 132
114 Appendix A Specifications - Acer TravelMate 340 | User Guide - Page 133
BIOS Utility 92 boot drive sequence setting in BIOS Utility 93 boot order setting in Notebook Manager 82 brightness hot keys 12 setting in Notebook Manager 87 C caps lock 8 on indicator 7 care AC adapter xvii battery pack xviii computer xvii CD-ROM ejecting 18 ejecting manually 102 troubleshooting - Acer TravelMate 340 | User Guide - Page 134
PS/2 y-bridge cable 56 USB 54 contrast setting in Notebook manual xv online services 106 technical support xvi web page xvii Hibernation mode 43 conditions 43 entering 43 hot key 11 resuming from 43 utility 74 hot keys 10 I indicator lights 7 infrared 23 setting in BIOS Utility 94 troubleshooting - Acer TravelMate 340 | User Guide - Page 135
services 106 options cables 56 hard disk upgrade 59 memory upgrade 58 PC Cards 53 spare AC adapter 56 spare battery 56 117 P palm rest 13 parallel port setting in BIOS 42 Standby mode 42- 43 printer connecting 48 troubleshooting 103 problems 101 CD-ROM 102 display 101, 102 infrared 103 keyboard 102 - Acer TravelMate 340 | User Guide - Page 136
modem use 103 S safety CD-ROM x FCC notice vii general instructions ix lithium battery xi modem notices viii scroll lock 8 security keylock 29 passwords 29 serial mouse connecting 49 serial port setting in BIOS Utility 94 service when to call xviii Sleep Manager 74 troubleshooting 104 sleep mode 42

TravelMate 340 series
User’s guide