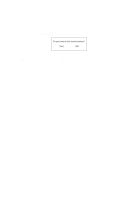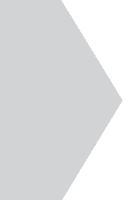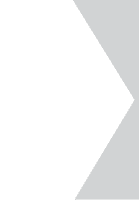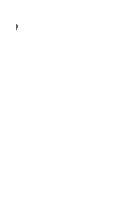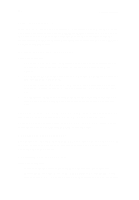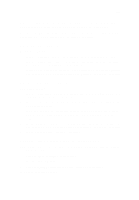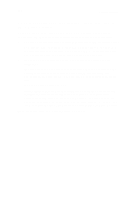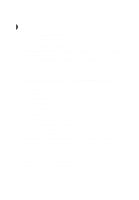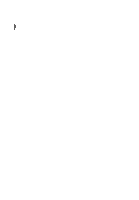Acer TravelMate 340 User Guide - Page 119
Frequently-Asked Questions
 |
View all Acer TravelMate 340 manuals
Add to My Manuals
Save this manual to your list of manuals |
Page 119 highlights
101 Frequently-Asked Questions The following is a list of possible situations that may arise during the use of your computer. Easy answers and solutions are provided for each one. I pressed the power switch and opened the display, but the computer does not start or boot-up. Look at the Power indicator: • If it is not lit, no power is being applied to the computer. Check the following: • If you are running on battery power, it may be low and unable to power the computer. Connect the AC adapter to recharge the battery pack. • Make sure the AC adapter is plugged in properly to the computer and to the power outlet. • If it is lit, check the following: • If the Standby indicator is lit, the computer is in Standby mode. Press any key or tap on the touchpad to resume. • Is a non-bootable (non-system) diskette in the floppy drive? Remove or replace it with a system diskette and press Ctrl-Alt-Del to restart the system. • The operating system files may be damaged or missing. Insert the startup disk you created during Windows setup into the floppy drive and press CtrlAlt-Del to restart the system. This will diagnose your system and make necessary fixes. Nothing appears on the screen. The computer's power management system automatically blanks the screen to save power. Press any key to turn the display back on. If pressing a key does not turn the display back on, two things might be the cause: • The brightness level might be too low. Press Fn-→ (increase) and Fn-← (decrease) to adjust the brightness level. • The display device might be set to an external monitor. Press the display toggle hot key Fn-F5 to toggle the display back to the computer.