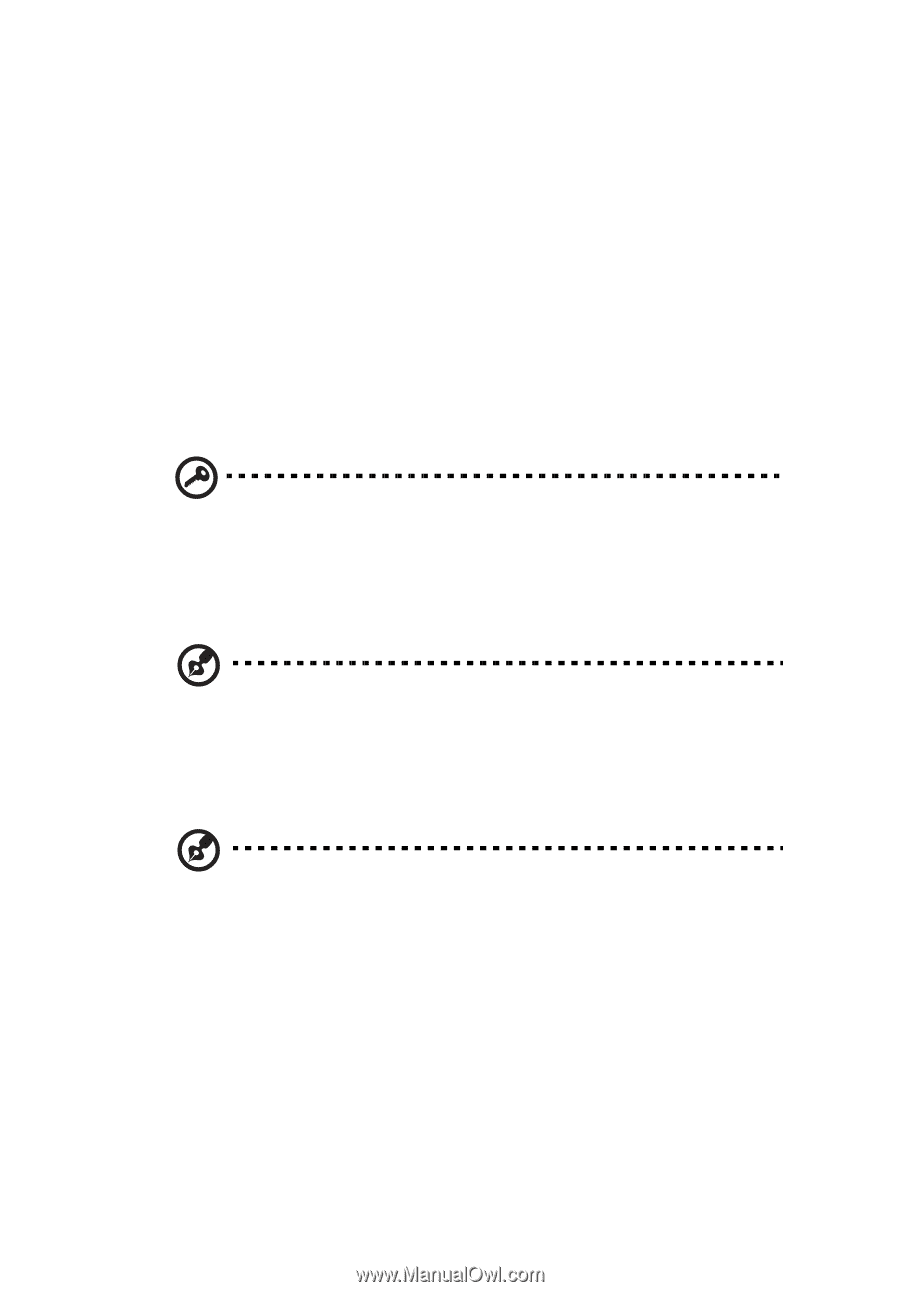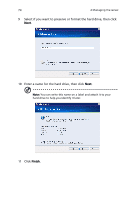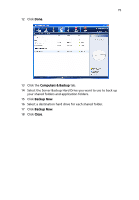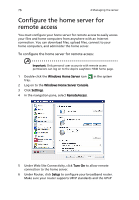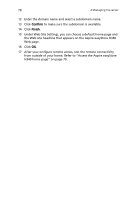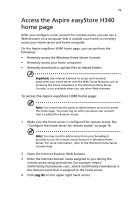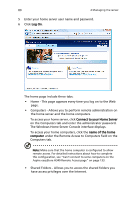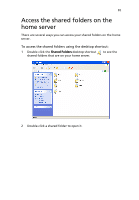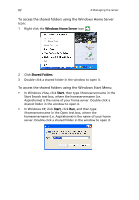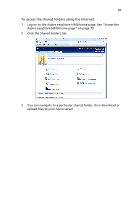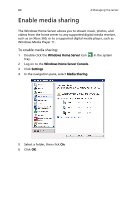Acer easyStore H340 Aspire easyStore H340 User's Guide - Page 93
Access the Aspire easyStore H340 home
 |
View all Acer easyStore H340 manuals
Add to My Manuals
Save this manual to your list of manuals |
Page 93 highlights
79 Access the Aspire easyStore H340 home page After you configure a user account for remote access, you can use a Web browser on a computer that is outside your home to remotely access your home server and home computer. On the Aspire easyStore H340 home page, you can perform the following: • Remotely access the Windows Home Server Console. • Remotely access your home computers • Remotely download or upload files to shared folders Important: Use Internet Explorer to access and remotely administer your home server over the Web. Some features, such as accessing the home computers or the Windows Home Server Console, is not available when you use other Web browsers. To access the Aspire easyStore H340 home page: Note: You cannot use the guest or administrator account to access the home page. You must log on with a personal user account that is enabled for Remote Access. 1 Make sure the home server is configured for remote access. See "Configure the home server for remote access" on page 76. Note: You may need to add services from your broadband provider to use the remote access features in Windows Home Server. For more information, refer to the Windows Home Server Console Help. 2 Open the Internet Explorer Web browser. 3 Enter the Internet domain name assigned to you during the remote access setup procedures. For example https:// SmithFamily.HomeServer.com., where SmithFamily.HomeServer is the domain name that is assigned to the home server. 4 Click Log On on the upper right hand corner.