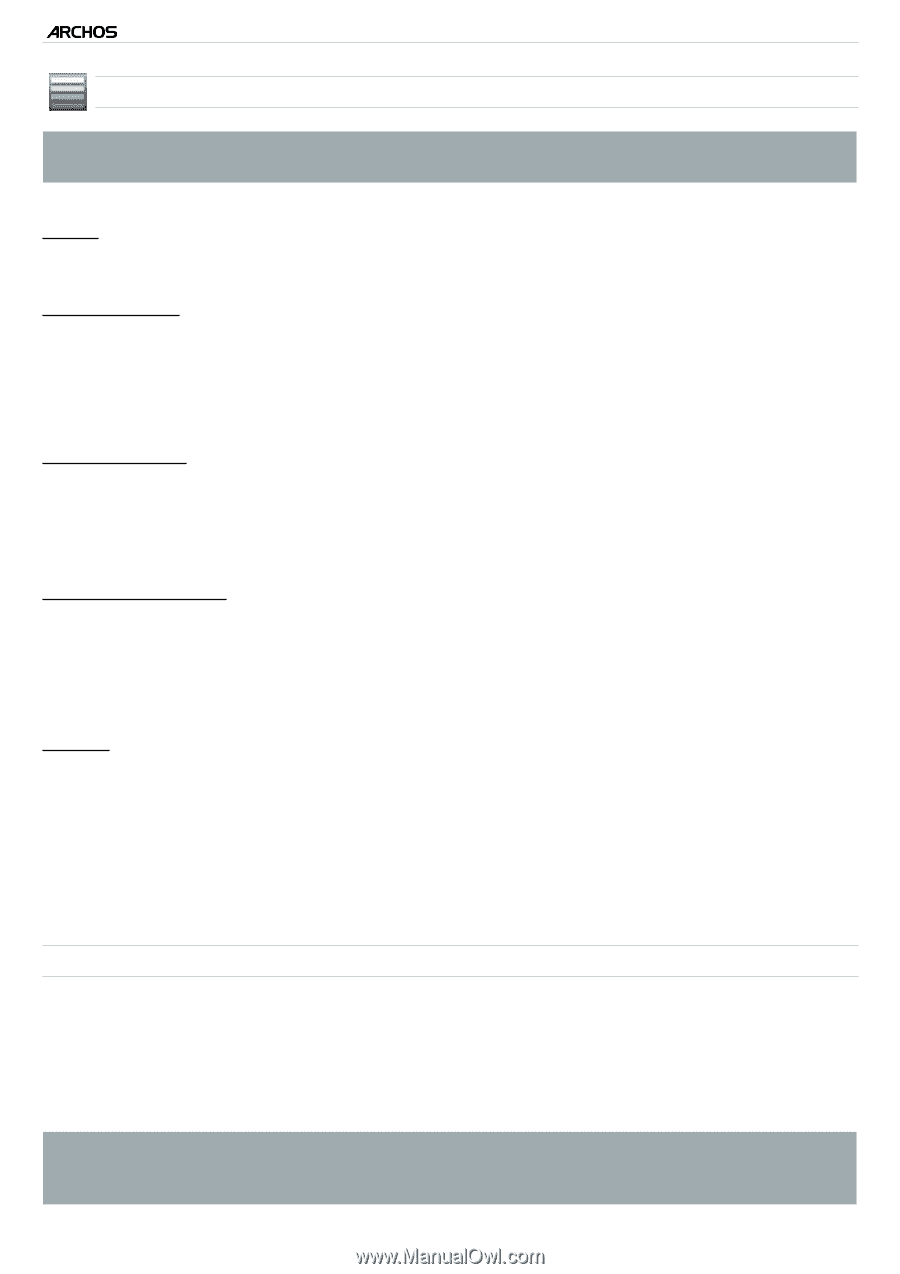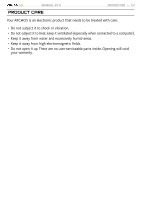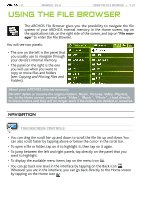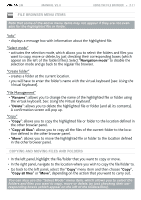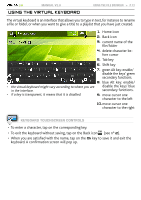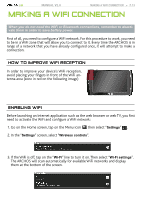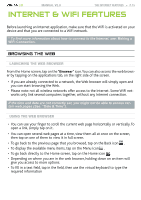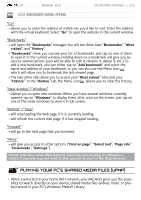Archos 501313 User Manual - Page 11
Using the, Virtual Keyboard, Using the Virtual Keyboard
 |
View all Archos 501313 manuals
Add to My Manuals
Save this manual to your list of manuals |
Page 11 highlights
| 5 MANUAL V2.0 Using the File Browser > P. 11 FILE Browser Menu Items Note that some of the above menu items may not appear if they are not available for the highlighted file or folder. "Info" - displays a message box with information about the highlighted file. "Select mode" - activates the selection mode, which allows you to select the folders and files you want to copy, move or delete, by just checking their corresponding boxes (which appear on the left of the folders/files). Select "Navigation mode" to disable the selection mode and go back to the regular file browser. "Create folder" - creates a folder at the current location. - you will have to enter the folder's name with the virtual keyboard (see: Using the Virtual Keyboard). "File Management" - "Rename": allows you to change the name of the highlighted file or folder using the virtual keyboard. See: Using the Virtual Keyboard. - "Delete": allows you to delete the highlighted file or folder (and all its contents). A confirmation screen will pop up. "Copy" - "Copy": allows you to copy the highlighted file or folder to the location defined in the other browser panel. - "Copy all files": allows you to copy all the files of the current folder to the location defined in the other browser panel. - "Move": allows you to move the highlighted file or folder to the location defined in the other browser panel. Copying and moving files and folders • In the left panel, highlight the file/folder that you want to copy or move. • In the right panel, navigate to the location where you wish to copy the file/folder to. • Go back to the left panel, select the "Copy" menu item and then choose "Copy", "Copy all files" or "Move", depending on the action that you want to carry out. You can also use the "Select Mode" menu item, which allows you to select the folders and files you want to copy, move or delete, by just checking their corresponding boxes (which appear on the left of the folders/files).