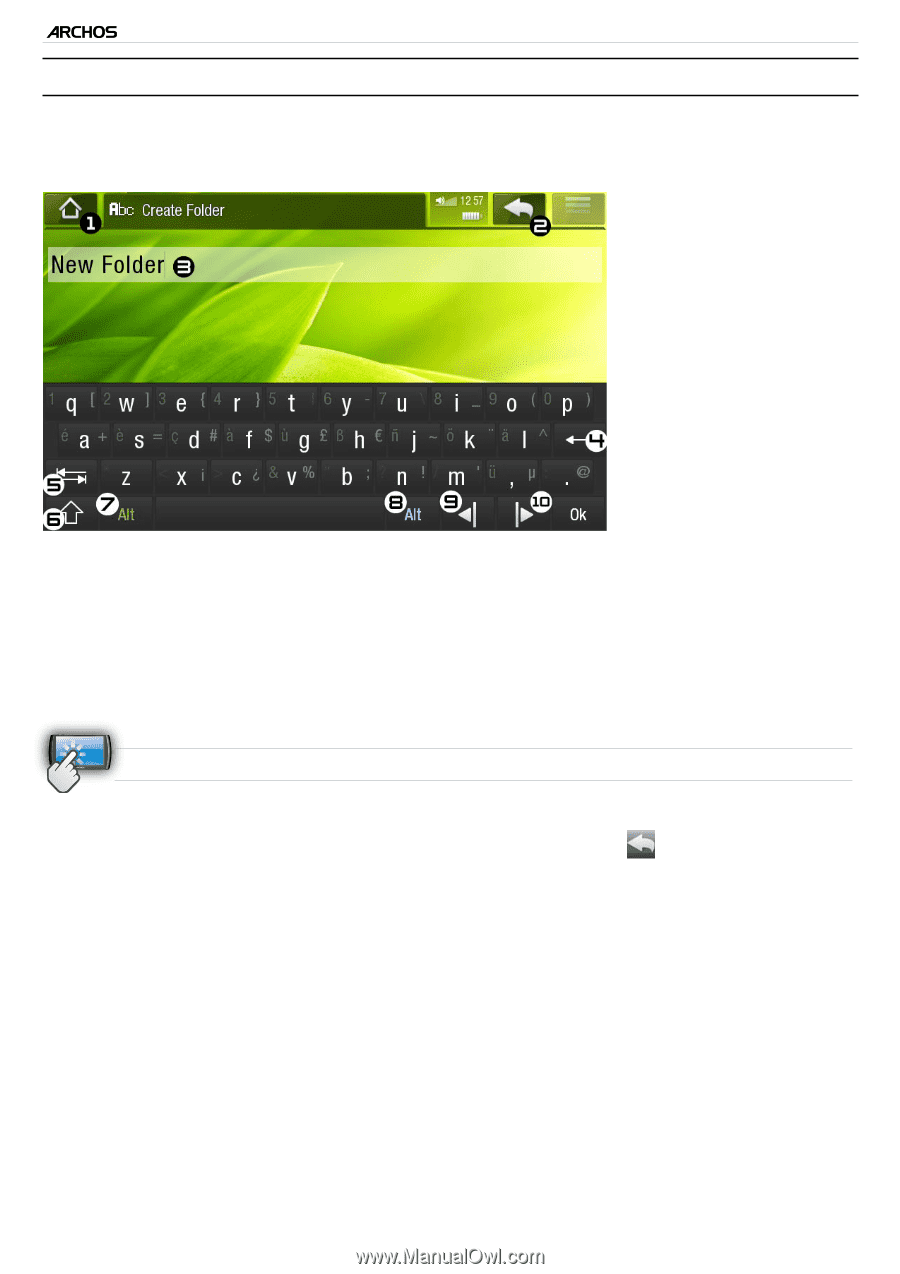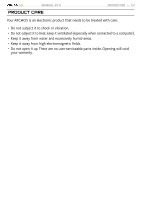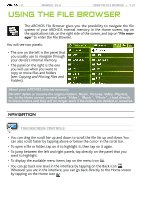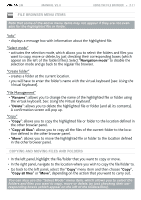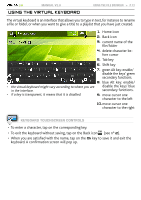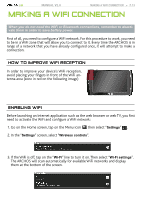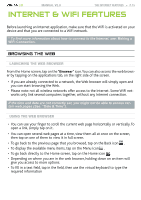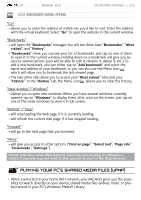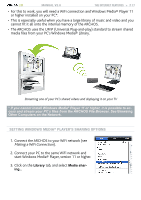Archos 501313 User Manual - Page 12
Using The Virtual Keyboard
 |
View all Archos 501313 manuals
Add to My Manuals
Save this manual to your list of manuals |
Page 12 highlights
| 5 MANUAL V2.0 Using the File Browser > P. 12 Using the Virtual Keyboard The virtual keyboard is an interface that allows you to type in text, for instance to rename a file or folder, or when you want to give a title to a playlist that you have just created. 1. Home icon 2. Back icon 3. current name of the file/folder 4. delete character before cursor 5. Tab key 6. Shift key 7. green Alt key: enable/ disable the keys' green secondary functions. 8. blue Alt key: enable/ • the virtual keyboard might vary according to where you are disable the keys' blue in the interface. secondary functions. • if a key is transparent, it means that it is disabled. 9. move cursor one character to the left 10. move cursor one character to the right keyboard touchscreen Controls • To enter a character, tap on the corresponding key. • To exit the keyboard without saving, tap on the Back icon (see n° 2). • When you are satisfied with the name, tap on the Ok key to save it and exit the keyboard. A confirmation screen will pop up.