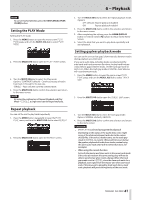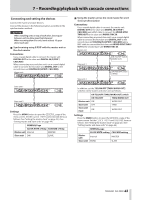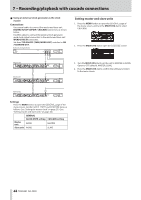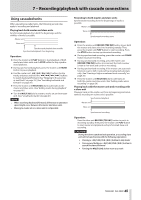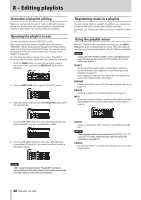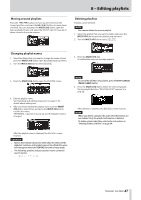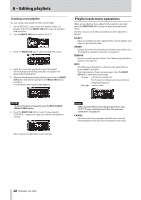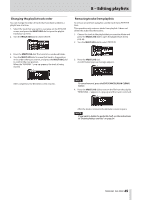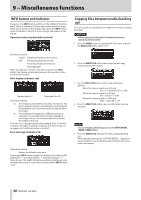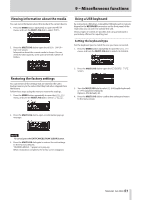Asus DA-3000 Owners Manual - Page 46
– Editing playlists, Overview of playlist editing, Opening the playlist screen, Registering tracks
 |
View all Asus DA-3000 manuals
Add to My Manuals
Save this manual to your list of manuals |
Page 46 highlights
8 - Editing playlists Overview of playlist editing Whenever you load an SD card, CF card or USB flash drive into this unit for the first time, one empty playlist is automatically created on that media. You can also create new playlists. Opening the playlist screen You can view playlists from the BROWSE screen. When you have format media using this unit, a file named "Playlist001" will be created automatically in the Playlist folder, which is in the first level of the ROOT folder. You can also create new playlists inside the Playlist folder. (See "Creating a new playlist" on page 48.) The following procedures explain how to view "Playlist001," which was automatically created when the media was formatted. 1. Press the MENU button to open the GENERAL page of the menu screen, and turn the MULTI JOG dial to select BROWSE. 2. Press the MULTI JOG dial to open the BROWSE screen. 3. Select the ROOT folder and turn the MULTI JOG dial to select the Playlist folder. Registering tracks in a playlist You can register tracks in a playlist. In addition, you can register a folder to add all the tracks in that folder at one time. For details, see "Registering folders and files in a playlist" on page 35. Using the playlist menu With the "Playlist" folder or a playlist selected, press the MULTI JOG dial to open the playlist pop-up menu. This is the menu to use when you want to work with the "Playlist" folder or a playlist. NOTE If you select the "Playlist" folder or the current playlist and open the pop-up menu, the RENAMEand DELETEitems will not be shown. SELECT Set the selected playlist as the current playlist, and show the files that have been added to it. (See "Moving around playlists" on page 47.) If you select this when the files registered in the playlist are shown, the "Playlist" folder will reopen. RENAME Change the playlist name. (See "Changing playlist names" on page 47.) DELETE Delete the playlist. (See "Deleting playlists" on page 47.) INFO Shows the number of tracks included in the playlist and their total playback time, as well as the playlist creation date in a pop-up. Press the ,[/] button to enter the Playlist folder, and show Playlist001 that was automatically created. 4. Press the ,[/] button to show the tracks that have been added to Playlist001. If no tracks have been added, it will appear empty. CREATE Create a new playlist. (See "Creating a new playlist" on page 48.) NOTE When a protected SD card is loaded, the RENAME, DELETE and CREATEitems cannot be used. (See "SD card write protection" on page 20.) CANCEL Do nothing with the currently selected playlist and close the playlist menu. NOTE With newly formatted media, "Playlist001" will be the current playlist. After other playlists have been created, the last open playlist will be the current playlist. 46 TASCAM DA-3000