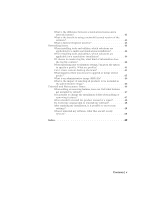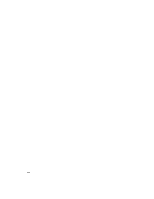Autodesk 057A1-05A111-10MB Installation Guide - Page 10
How to Register and Activate AutoCAD LT, How to Launch AutoCAD LT 2009
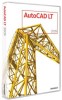 |
UPC - 606122219681
View all Autodesk 057A1-05A111-10MB manuals
Add to My Manuals
Save this manual to your list of manuals |
Page 10 highlights
How to Register and Activate AutoCAD LT After AutoCAD LT is installed, you can initiate the registration process by launching the product. When you launch AutoCAD LT, the Product Activation wizard is displayed. Follow the directions in the Product Activation wizard to register the product. Make sure you have your product serial number available. You cannot register and activate AutoCAD LT without it. NOTE If you are upgrading from an earlier release of AutoCAD LT, use your new serial number when you register and activate the new release. For more information about registering AutoCAD LT, see Register and Activate AutoCAD LT on page 31. How to Launch AutoCAD LT 2009 Assuming that you followed all of the previous steps outlined in this Quick Start section, you can launch AutoCAD LT and start taking advantage of its new and updated features. For more information about the new features, see the New Features Workshop after you launch the product. You can start AutoCAD LT in the following ways: ■ Desktop shortcut icon. When you install AutoCAD LT, an AutoCAD LT 2009 shortcut icon is placed on your desktop unless you cleared that option during installation. Double-click the AutoCAD LT 2009 icon to start AutoCAD LT. ■ Start menu. On the Start menu (Windows), click All Programs (or Programs) ➤ Autodesk ➤ AutoCAD LT 2009 ➤ AutoCAD LT 2009. ■ Location where AutoCAD LT is installed. If you have administrative permissions, you can run AutoCAD LT in the location where you installed it. If you are a limited-rights user, you must run AutoCAD LT from the Start menu or from the desktop shortcut icon. If you want to create a custom shortcut, make sure that the Start In directory for the shortcut points to a directory where you have write permissions. 4 | Chapter 1 Quick Start to Stand-Alone Installation