Autodesk 057A1-05A111-10MB Installation Guide - Page 36
Install Autodesk Products for an Individual User, IMPORTANT
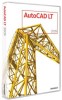 |
UPC - 606122219681
View all Autodesk 057A1-05A111-10MB manuals
Add to My Manuals
Save this manual to your list of manuals |
Page 36 highlights
IMPORTANT The information you enter here is permanent and is displayed in the AutoCAD LT window (accessed by Menu browser ➤ Help ➤ About) on your computer. Because you can't change this information later without uninstalling the product, make sure you enter the correct information now. 6 On the Review - Configure - Install page, click Configure to make configuration changes such as installation type, installing optional tools, or changing the installation path. 7 On the Select the Installation Type page, you can choose to make the following configuration changes: ■ Typical - Installs the most common application features. ■ Custom - Installs only the application features that you select from the Select Features To Install list: Dictionaries Contains multi-language dictionaries. Fonts Contains AutoCAD fonts and True Type fonts. New Features Workshop Contains animated demos, exercises, and sample files to help users learn the new features. Portable License Utility Contains portable license management tools. Migrate Custom Settings Migrates custom settings and files from a previous version of your product to this version. See Migrate Custom Settings on page 8. Samples Contains various feature sample files. ■ Product Install Path - Specifies the drive and location where AutoCAD LT will be installed. ■ Create a Desktop Shortcut - Choose whether to display the AutoCAD LT shortcut icon on your desktop. A product icon is displayed on your 30 | Chapter 3 Install Autodesk Products for an Individual User















