Autodesk 057A1-05A111-10MB Installation Guide - Page 24
Locate Plot Style Files, stylesmanager
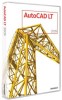 |
UPC - 606122219681
View all Autodesk 057A1-05A111-10MB manuals
Add to My Manuals
Save this manual to your list of manuals |
Page 24 highlights
NOTE In some operating systems, the folders that are located under your profile are hidden by default. To display these files, you may need to change your display settings. On the Start menu, click Control Panel ➤ Folder Options. In the Folder Options dialog box, on the View tab, click Show Hidden Files and Folders. Locate Plot Style Files Beginning with AutoCAD LT 2004, the default location of your plot style files has changed. For information about the default location of these files, see Locate Customized Files on page 17. NOTE In some operating systems, the folders that are located under your profile are hidden by default. To display these files, you may need to change your display settings. On the Start menu, click Control Panel ➤ Folder Options. In the Folder Options dialog box, on the View tab, click Show Hidden Files and Folders. To locate your plot style files 1 Click Start menu (Windows) ➤ All Programs (or Programs) ➤ Autodesk ➤ AutoCAD LT 2009 ➤ AutoCAD LT 2009. 2 Click Tools menu ➤ Options. 3 In the Options dialog box, Files tab, click the plus sign (+) to the left of Printer Support File Path. 4 Click the plus sign (+) to the left of the Plot Style Table Search Path file. 5 Under Plot Style Table Search Path, click the path name to view the location of your plot style files. NOTE You can also locate your plot style files by entering stylesmanager on the AutoCAD LT command line. Locate Plotter Files Beginning with AutoCAD LT 2004, the default location of your plotter files has changed. For information about the default location of these files, see Locate Customized Files on page 17. 18 | Chapter 2 Move to AutoCAD LT 2009 from a Previous or Same Release















