Autodesk 057A1-05A111-10MB Installation Guide - Page 23
Locate Customized Files, To import custom settings from a computer with the same release of AutoCAD
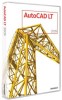 |
UPC - 606122219681
View all Autodesk 057A1-05A111-10MB manuals
Add to My Manuals
Save this manual to your list of manuals |
Page 23 highlights
To import custom settings from a computer with the same release of AutoCAD LT 1 Click Start menu (Windows) ➤ All Programs (or Programs) ➤ Autodesk ➤ AutoCAD LT 2009 ➤ Migrate Custom Settings ➤ Import AutoCAD LT 2009 Settings. 2 In the Import Custom Settings file navigation dialog box, select the ZIP file that contains the custom settings that were exported. Click Open. 3 On the AutoCAD LT 2009 message box, click OK. Optionally, select the Display Log File After Closing This Dialog option before clicking OK to display the log file that was created during the importing of the migration package. To view the migration log after custom settings imported 1 In Windows Explorer, navigate to the following location: \Documents and Settings\\Application Data\Autodesk\\\\Migration. 2 Double-click migration.xml to open the file and view the details of your migration. Locate Customized Files Beginning with AutoCAD LT 2004, the location of some of your customized files has changed. The reasons for the file location changes include the following: ■ Limited user rights on a workstation. You can run AutoCAD LT as a limited user. This means that you no longer need power user or Administrator permissions to run AutoCAD LT once it is installed. ■ Roaming profiles. Roaming profiles allow you to log on to any computer within a network and retain your user settings. Some files, such as your personal settings and documents, follow you from computer to computer, while other files, such as templates (including Publish to Web templates), reside only on your system. If roaming profiles are allowed on your network, your "roamable" files are located in the \Application Data\Autodesk\ folder, and your "nonroamable" files are located in the \Local Settings\Application Data\Autodesk\ folder. Locate Customized Files | 17















