Autodesk 057A1-05A111-10MB Installation Guide - Page 18
View the Migration Log File, Use Migration Tools
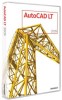 |
UPC - 606122219681
View all Autodesk 057A1-05A111-10MB manuals
Add to My Manuals
Save this manual to your list of manuals |
Page 18 highlights
4 Click OK. 5 In the Migrate Custom Settings message, click OK to view the log file, or click No if you do not want to view the log file. NOTE To be accessible, pull-down menus that are migrated from a MNU/MNS file to a CUI file need to be added to a workspace. View the Migration Log File The migration log file (migration.xml) provides specific information about any settings or files that were not successfully migrated to AutoCAD LT 2009. The log file shows all the files that were successfully copied from a previous version to AutoCAD LT 2009. It also provides information about files that were not successfully migrated. Use the log for troubleshooting if there are unwanted or unexpected results in your AutoCAD LT 2009 profiles. After you use the Migrate Custom Settings dialog box to migrate custom settings and files, a message is displayed from which you open the migration log file. You can view the migration log file at that time. You can also navigate to the file if you want to view the log details another time. To locate and view the migration log file 1 In Windows Explorer, navigate to the following location: \Documents and Settings\\Application Data\Autodesk\\\\Migration. 2 Double-click migration.xml to open the file, and view the details of your migration. Use Migration Tools Migration tools take the guesswork out of updating your custom files from previous releases. The tools help you to share drawings when you upgrade to a new release of AutoCAD LT. You can download the migration tools in several languages from the Autodesk website. NOTE Because these are public tools, product support for them is limited to the Autodesk discussion groups. 12 | Chapter 2 Move to AutoCAD LT 2009 from a Previous or Same Release















