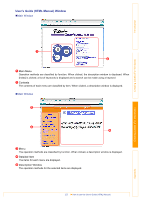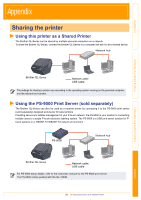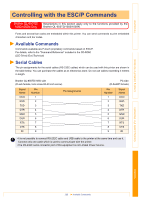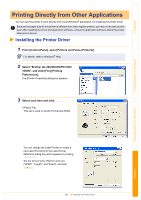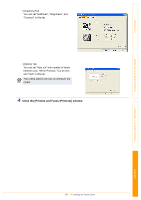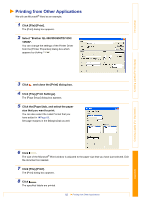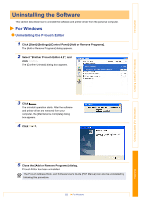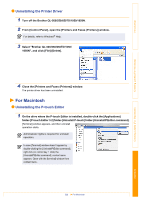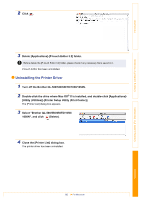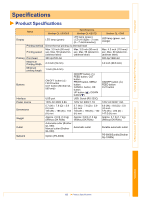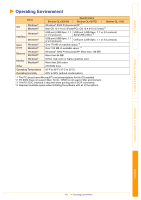Brother International ™ QL-1050 Software Users Manual - English - Page 62
Printing from Other Applications, Select Brother QL-500/550/650TD/1050
 |
View all Brother International ™ QL-1050 manuals
Add to My Manuals
Save this manual to your list of manuals |
Page 62 highlights
Introduction Printing from Other Applications We will use Microsoft® Word as an example. 1 Click [File]-[Print]. The [Print] dialog box appears. 2 Select "Brother QL-500/550/650TD/1050/ 1050N". You can change the settings of the Printer Driver from the [Printer Properties] dialog box which appears by clicking . Creating Labels (For Windows) 3 Click , and close the [Print] dialog box. 4 Click [File]-[Print Settings]. The [Page Setup] dialog box appears. 5 Click the [Paper] tab, and select the paper size that you want to print. You can also select the Label Format that you have added in ÎPage 60. Set page margins in the [Margins] tab as well. Creating Labels (For Macintosh) Appendix 6 Click . The size of the Microsoft® Word window is adjusted to the paper size that you have just selected. Edit the document as needed. 7 Click [File]-[Print]. The [Print] dialog box appears. 8 Click . The specified labels are printed. 62 Printing from Other Applications