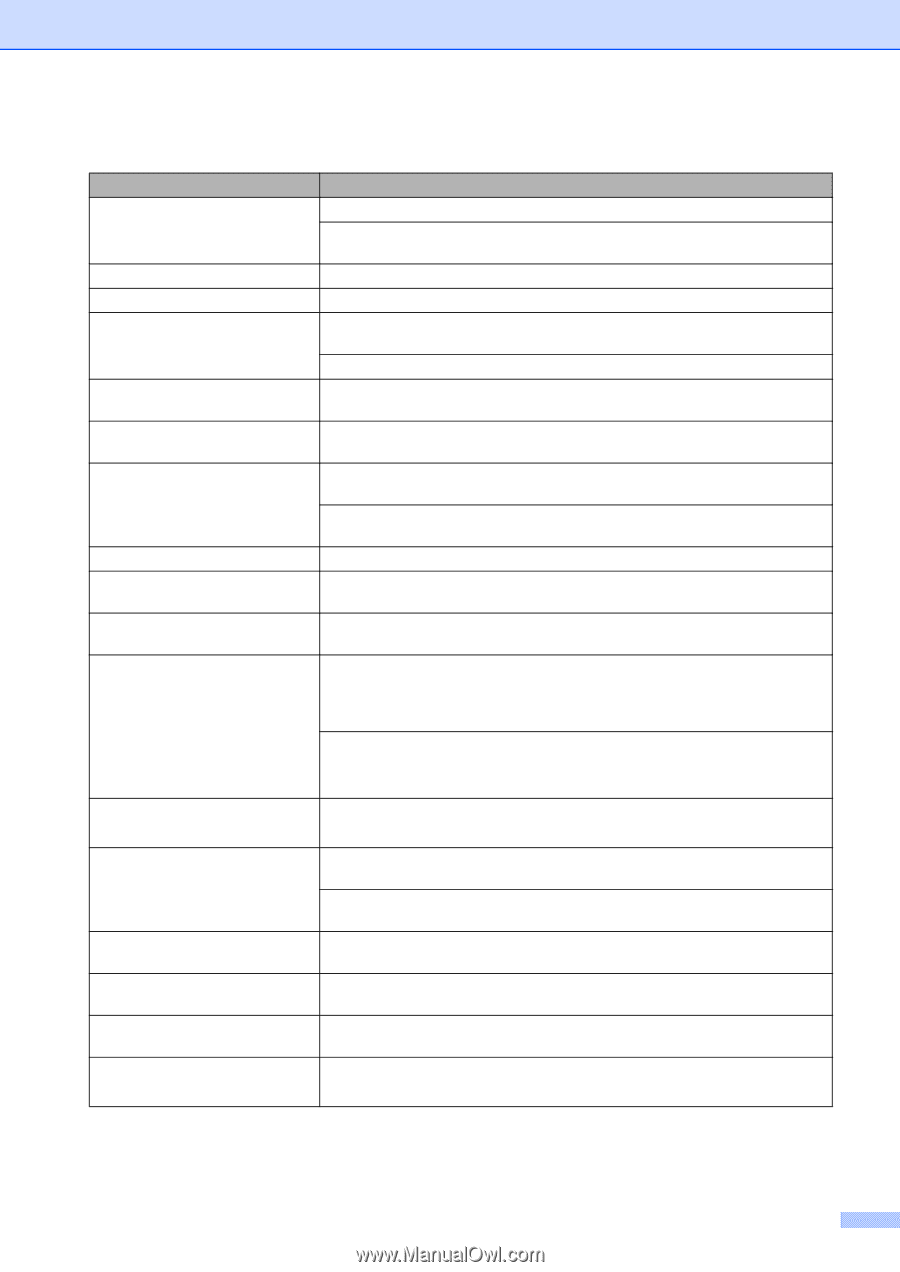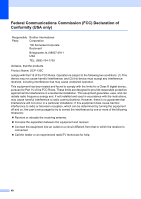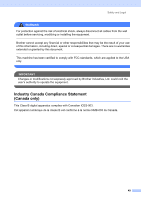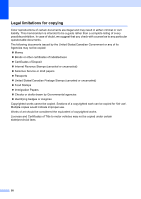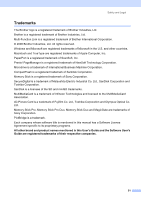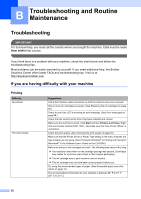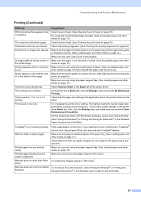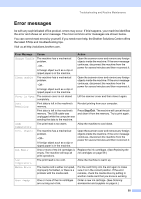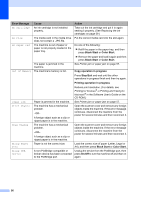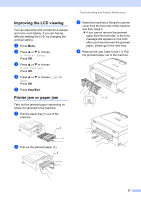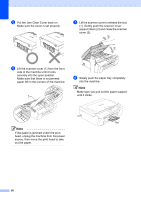Brother International DCP-130C Users Manual - English - Page 66
Printing Continued, Troubleshooting and Routine Maintenance - windows 7 driver
 |
UPC - 012502615699
View all Brother International DCP-130C manuals
Add to My Manuals
Save this manual to your list of manuals |
Page 66 highlights
Troubleshooting and Routine Maintenance Printing (Continued) Difficulty Suggestions White horizontal lines appear in text or graphics. Clean the print head. (See Cleaning the print head on page 63.) Try using the recommended types of paper. (See Acceptable paper and other media on page 10.) The machine prints blank pages. Clean the print head. (See Cleaning the print head on page 63.) Characters and lines are stacked. Check the printing alignment. (See Checking the printing alignment on page 65.) Printed text or images are skewed. Make sure the paper is loaded properly in the paper tray and the paper side guide is adjusted correctly. (See Loading paper and other media on page 14.) Make sure the Jam Clear Cover is set properly. Smudged stain at the top center of Make sure the paper is not too thick or curled. (See Acceptable paper and other the printed page. media on page 10.) Printing appears dirty or ink seems Make sure you are using the proper types of paper. (See Acceptable paper and to run. other media on page 10.) Don't handle the paper until the ink is dry. Stains appear on the reverse side Make sure the printer platen is not dirty with ink. (See Cleaning the machine printer or at the bottom of the page. platen on page 62.) Make sure you are using the paper support flap. (See Loading paper and other media on page 14.) There are some dense lines. Check Reverse Order in the Basic tab of the printer driver. The printouts are wrinkled. In the printer driver Basic tab, click the Settings, and uncheck the Bi-Directional Printing. Cannot perform '2 in 1 or 4 in 1' printing. Check that the paper size setting in the application and in the printer driver are the same. Print speed is too slow. Try changing the printer driver setting. The highest resolution needs longer data processing, sending and printing time. Try the other quality settings in the printer driver Basic tab. Also, click the Settings tab, and make sure you uncheck Color Enhancement (True2Life). Set the borderless feature off. Borderless printing is slower than normal printing. (See Printing for Windows® or Printing and Faxing for Macintosh® in the Software User's Guide on the CD-ROM.) True2Life® is not working properly. If the image data is not full color in your application (such as 256 color), True2Life® will not work. Use at least 24 bit color data with the True2Life® feature. Machine feeds multiple pages Make sure the paper is loaded properly in the paper tray. (See Loading paper and other media on page 14.) Check that more than two types of paper are not loaded in the paper tray at any one time. Printed pages are not stacked neatly. Make sure you are using the paper support flap. (See Loading paper and other media on page 14.) Printed pages double-feed and cause a paper jam. Make sure you pull out the paper support until it clicks. Machine does not print from Paint Try setting the Display setting to '256 colors.' Brush. Machine does not print from Adobe Try to reduce the print resolution. (See Printing for Windows® or Printing and Illustrator. Faxing for Macintosh® in the Software User's Guide on the CD-ROM.) 53