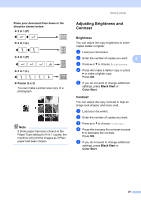Brother International DCP 585CW Users Manual - English - Page 40
Making N in 1 copies or a poster ( Layout), Important - does not print in black
 |
UPC - 012502620464
View all Brother International DCP 585CW manuals
Add to My Manuals
Save this manual to your list of manuals |
Page 40 highlights
Chapter 4 f If you do not want to change additional settings, press Black Start or Color Start. Note • Page Layout is not available with Enlarge/Reduce. • Fit to Page options is not available with Book Copy and Watermark Copy. • Fit to Page does not work properly if the document on the scanner glass is skewed by more than 3 degrees. Using the document guidelines on the left and top, place your document in the upper left hand corner, with the document face down on the scanner glass. • Fit to Page is not available for a Legal size document. Making N in 1 copies or a poster (Page Layout) 4 The N in 1 copy feature can help you save paper by letting you copy two or four pages onto one printed page. You can also make a poster. When you use the poster feature your machine divides your document into sections, then enlarges the sections so you can assemble them into a poster. Important 4 „ Make sure paper size is set to Letter or A4. „ You cannot use the Enlarge/Reduce setting with the N in 1 and Poster features. „ If you are producing multiple color copies, N in 1 copy is not available. „ (P) means Portrait and (L) means Landscape. „ You can only make one poster copy at a time. Note Watermark Copy, Book Copy and Enlarge/Reduce are not available with Page Layout. a Load your document. b Enter the number of copies you want. c Press a or b to choose Page Layout. d Press d or c to choose Off(1 in 1), 2 in 1 (P), 2 in 1 (L), 4 in 1 (P), 4 in 1 (L) or Poster(3 x 3). Press OK. e If you do not want to change additional settings, press Black Start or Color Start to scan the page. If you are making a poster the machine scans the pages and starts printing. Go to f. f After the machine scans the page, press + (Yes) to scan the next page. g Place the next page on the scanner glass. Press OK. Repeat f and g for each page of the layout. h After all the pages have been scanned, press - (No) to finish. 28