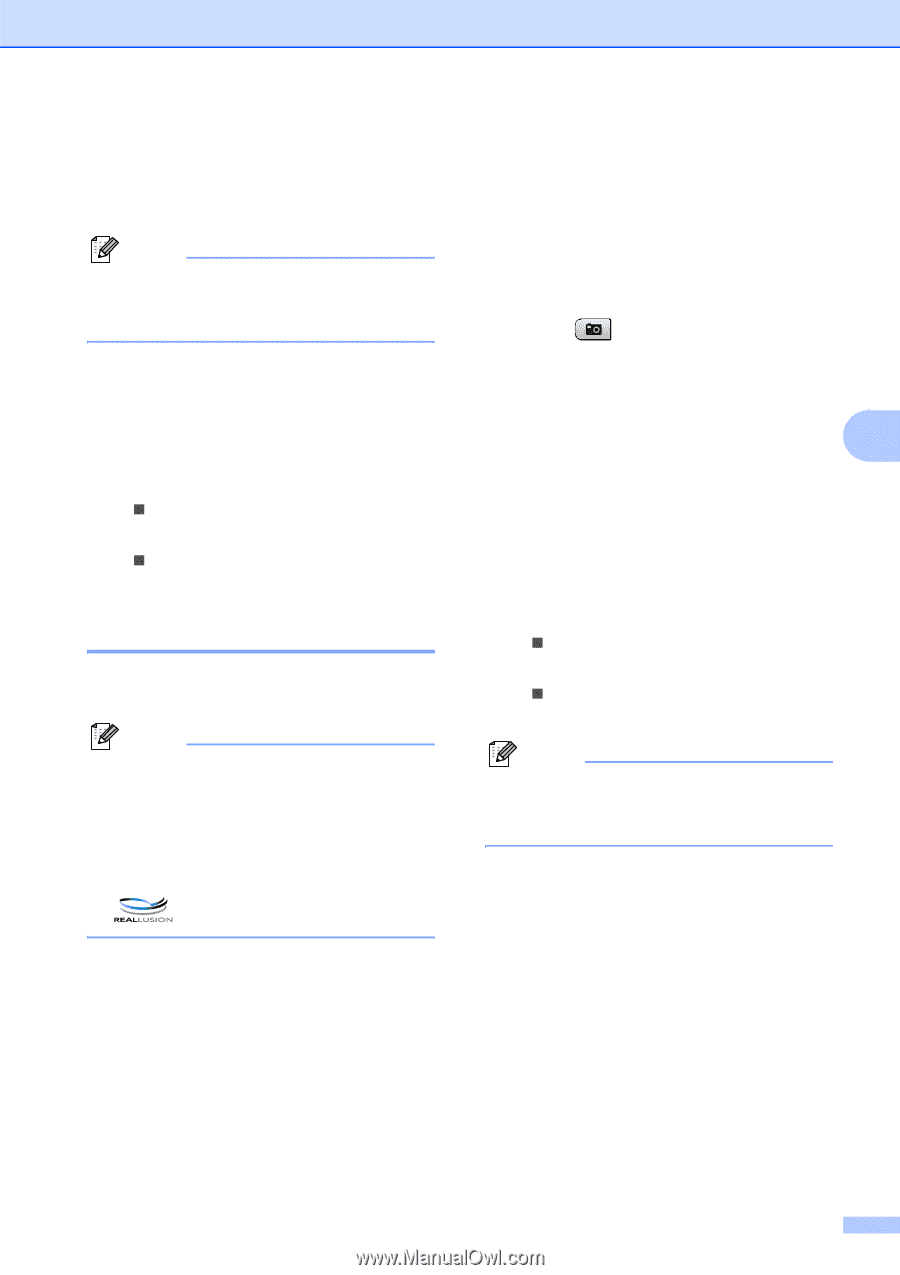Brother International DCP 585CW Users Manual - English - Page 51
Enhance Photos, Auto Correct
 |
UPC - 012502620464
View all Brother International DCP 585CW manuals
Add to My Manuals
Save this manual to your list of manuals |
Page 51 highlights
PhotoCapture Center®: Printing photos from a memory card or USB Flash memory drive e Repeat step d until you have entered all the image numbers that you want to print. (For example, enter 1, OK, 3, OK, 6, OK to print images No.1, No.3 and No.6.) Note You can enter up to 12 characters (including commas) for the image numbers you want to print. f After you have chosen all the image numbers, press OK again. g Press + or - repeatedly to enter the number of copies you want. h Do one of the following: „ Change the print settings. (See page 45.) „ If you do not want to change any settings, press Color Start to print. Enhance Photos 5 You can edit and add effects to your photos and view them on the LCD before printing. Note • After adding each effect, you can enlarge the view of the image by pressing Ink. To go back to the original size, press Ink again. • The Enhance Photos feature is supported by technology from Reallusion, Inc. Auto Correct 5 Auto Correct is available for most photos. The machine decides the suitable effect for your photo. a Make sure you have put a memory card or USB Flash memory drive in the proper slot. Press (Photo Capture). b Press a or b to choose Enhance Photos. Press OK. c Press d or c to choose your photo. 5 Press OK. d Press a or b to choose Auto Correct. Press OK. e Press OK. Then press + or - repeatedly to enter the number of copies you want. f Do one of the following. „ Press OK and change the print settings. (See page 45.) „ If you do not want to change any settings, press Color Start to print. Note If Remove Red-Eye appears on the LCD, press a to attempt to remove red-eye from your photo. 39