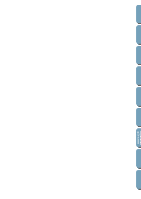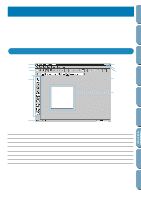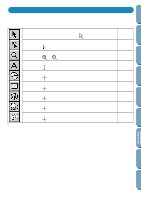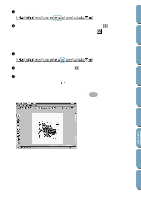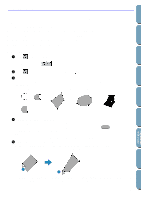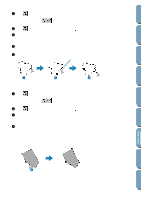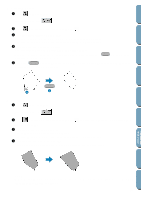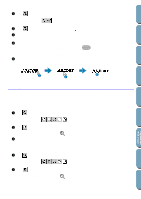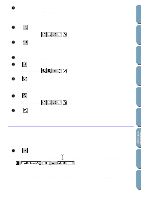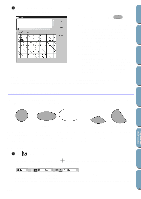Brother International PE-DESIGN Ver.4 3 2 Owner's Manual - English - Page 107
Point Edit Mode, Moving points, If you click on the line of the pattern instead of a square
 |
View all Brother International PE-DESIGN Ver.4 3 2 manuals
Add to My Manuals
Save this manual to your list of manuals |
Page 107 highlights
Contents Before Using Getting Started Design Center Layout & Editing Point Edit Mode The point edit mode is used to: x move a point of a broken line, a curve, an arc, fan shape and arc & string or of a manual punching pat- tern; x reorient the tangent to a point of a curve; x insert a new point in a broken line, curve or manual punching pattern; x delete a point in a broken line, curve or manual punching pattern; x realign the part of a broken line or a curve on both sides of a point; x select and set a character in a text pattern. s Moving points 1 Click on the Tool Box. Two buttons appear: . 2 Click . The shape of the cursor changes to . 3 Click the pattern that you want to edit. The pattern can be a broken line, a curve, an arc, a fan shape, an arc & string or a manual punching pattern. The existing points of the pattern are marked with small empty squares File Utility Programmable Stich Creator Quick Reference Alphabetic Index 4 Click the point that you want to move. The selected point is marked with a small black square. You can select more than one point by clicking them while holding the Shift key down, or by dragging the mouse across the area. NOTE: If you click on the line of the pattern instead of a square, a new point is inserted. 5 Drag the point to a new position. All the selected points move in the same direction if more than one is selected. The point remains selected, so that you can drag it again. 4 5 Note that you must drag a point that is selected. If you start dragging by clicking elsewhere on the outline, a new point will be inserted or the selected point(s) will be deselected. 97