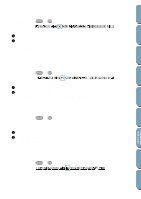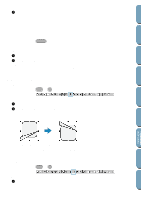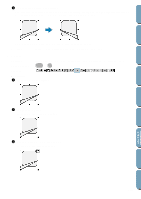Brother International PE-DESIGN Ver.4 3 2 Owner's Manual - English - Page 148
Text Menu, Edit Text Letters, Text Attribute Setting
 |
View all Brother International PE-DESIGN Ver.4 3 2 manuals
Add to My Manuals
Save this manual to your list of manuals |
Page 148 highlights
Contents Before Using Getting Started Design Center Layout & Editing Text Menu The functions of the Text menu performs actions on text patterns, such as fitting text to a curved path. Edit Text Letters Text Attribute Setting Fit Text to Path Setting Release Text from Path Transform Text Clear Transformation Allows you to edit an entered text. Allows for precise control of character attributes. Fits a line of text along a path. Release the text from the path. Applies a preset transformation to text. Restores the original shape of the text. page 138 page 138 page 140 page 142 page 142 page 143 s Edit Text Letters Purpose: Allows you to edit an entered text. Shortcut key: Toolbar: Ctrl + L No button for this function Operation: 1 Select the text you want to edit. You cannot edit more than one text pattern at a time. If you select more than one text pattern, this function is not available. 2 Click Text, then Edit Text Letters. The Edit Text dialog displays. x The selected text is highlighted in the text field. x Edit your text as needed by deleting unwanted characters and typing or entering other characters by clicking them one at the time on the character table, then clicking Insert or simply by double-clicking them. Press the Enter key to enter new lines of text. x Click OK to confirm. x Click Cancel to exit. • If a character that you entered is not availa- ble for the selected font, a warning message displays. Click OK in that dialog to close it and to return to the Edit Text dialog where you can correct your text. See also: "Entering text" on page 101 s Text Attribute Setting Purpose: Allows for precise control of character attributes. Shortcut key: Ctrl + K Toolbar: File Utility Programmable Stich Creator Quick Reference Alphabetic Index 138