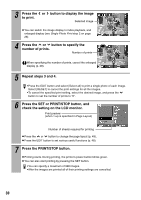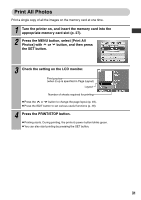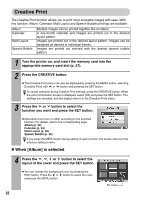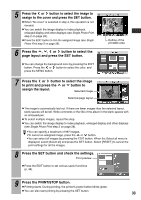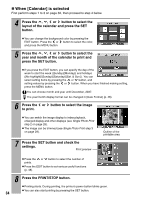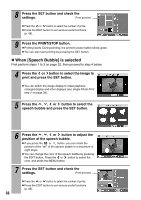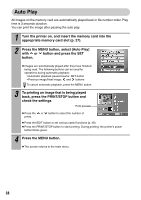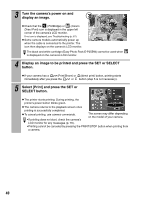Canon 0324B001 SELPHY ES1 User Guide - Page 37
When [Multi Layout] is selected
 |
UPC - 013803065541
View all Canon 0324B001 manuals
Add to My Manuals
Save this manual to your list of manuals |
Page 37 highlights
„ When [Multi Layout] is selected First perform steps 1 to 3 on page 32, then proceed to step 4 below. 4 Press the , , or button to select the layout and press the SET button. 2 images per sheet 4 images per sheet 8 images per sheet 3 images per sheet z You can change the background color by pressing the EDIT button. Press the or button to select the color, and press the MENU button. 8 images per sheet layout can be specified only when printing on card size paper. 5 Press the or button to select the image to assign to the initial frame and press the or button. z You can switch the image display to index playback, enlarged display and other displays (see Single Photo Print step 2 on page 28). Note that image information is not displayed. z Press the EDIT button to trim images assigned to the Outline of the printable area layout frame (see Single Photo Print step 3 on page 29). Note that trimming is performed matching the aspect ratio of the assigned layout frame (e.g., width-to-height ratio approximately 4:3 for 2-up and 4-up). To cancel an assigned image, press the or button again. 6 Press the DISP. (Display) button to select the next frame. Outline of the printable area Layout frame already assigned an image Currently selected layout frame 7 Repeat steps 5 and 6 to assign images to desired frames. z If you want to create a blank space, press the DISP. (Display) button to move the frame. Write comments or the title in the blank spaces with an oil-based pen. 35