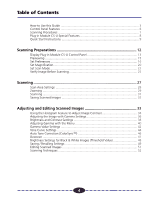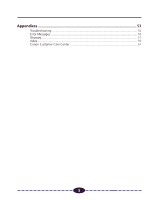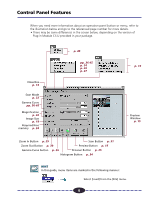Canon CanoScan FB 630U User Guide
Canon CanoScan FB 630U Manual
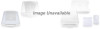 |
View all Canon CanoScan FB 630U manuals
Add to My Manuals
Save this manual to your list of manuals |
Canon CanoScan FB 630U manual content summary:
- Canon CanoScan FB 630U | User Guide - Page 1
f o r Macintosh Plug-in Module CS-U 3.3 for CanoScan FB630U/FB636U Color Image Scanner User's Guide - Canon CanoScan FB 630U | User Guide - Page 2
This page intentionally left blank. 2 - Canon CanoScan FB 630U | User Guide - Page 3
-in Module CS-U) with application programs supporting CanoScan FB630U/FB636U, such as Canon Photo. A plug-in is used within a compatible application program like Canon Photo to expand its functionality and cannot be used as a stand-alone application. By only installing the Plug-in Module CS-U from - Canon CanoScan FB 630U | User Guide - Page 4
Table of Contents How to Use this Guide 3 Control Panel Features 6 Scanning Procedures 7 Plug-in Module CS-U Special Features 8 Quick Start Instructions 9 Scanning Preparations 12 Display Plug-in Module CS-U Control Panel 13 Previewing ...15 Set Preferences ...16 Set Magnification 20 Set - Canon CanoScan FB 630U | User Guide - Page 5
Appendices 53 Troubleshooting 54 Error Messages ...56 Glossary ...57 Index ...59 Canon Customer Care Center 61 5 - Canon CanoScan FB 630U | User Guide - Page 6
§ pp. 36-45 Magnification § p. 20 Image Size § p. 18 Required/Free memory § p. 24 § p. 49 § pp. 36-45 § p. 34 § p. 46 § p. 47 § p. 16 Preview Window § p. 15 Zoom In Button § p. 29 Scan Button § p. 31 Zoom Out Button § p. 30 Preview Button § p. 15 Gamma Curve button § p. 36 Browser Button - Canon CanoScan FB 630U | User Guide - Page 7
22 Refer to the Quick Start Guide that accompanied your scanner for connecting the scanner instructions. Verify Image Before Scanning (Browser Window) § p. 25 Are the Saving Scanned Images p. 32 If the current brightness and color pose no problem, there is no need to adjust these settings. 7 - Canon CanoScan FB 630U | User Guide - Page 8
Supports ColorSync for the Macintosh operating system. Achieves superior color quality by automatically compensating for and aligning the tones of various devices, such as scanners the results. w w w • Works within Image Processing Software for Easy Image Editing Plug-in Module CS-U can be used - Canon CanoScan FB 630U | User Guide - Page 9
the pages referenced at each step. Installing Plug-in Module CS-U Follow the instructions described in the Quick Start Guide to 1 install the software. Start Plug-in Module CS-U p. 13 2 1. Connect the scanner to the computer, then start Canon Photo. 2. Select [CanonPI CS-U 3.3.0...] as the - Canon CanoScan FB 630U | User Guide - Page 10
Set the preferences, magnification and scan mode settings. pp. 16-24 • The preference settings provide settings for how the system operates. 4 (p. 16) • The magnification setting determines how you want the image enlarged or reduced. (p. 20) • The scan mode setting determines the kind of image - Canon CanoScan FB 630U | User Guide - Page 11
ª • Plug-in Module CS-U will scan the image. • When the scan is complete, the Plug-in Module CS-U control panel will close. In Canon Photo, the image will appear. Save the Scanned Image p. 32 1. Save the image with the application software, specifying a 8 folder, file name and file format. 11 - Canon CanoScan FB 630U | User Guide - Page 12
for scanning. The following procedures are explained on the indicated pages. Display Plug-in Module CS-U Control Panel Setting the document on tne scanner and pre-scan Previewing Set Preferences Set Magnification Set Scan Mode Verify Image Before Scanning p. 13 p. 15 p. 15 p. 16 p. 20 p. 22 p. 25 - Canon CanoScan FB 630U | User Guide - Page 13
. Buttons Use these buttons to change the zoom setting and scan images. The image display size and disk size that were specified in the Preview window are automatically displayed here. Preview Window Displays the image in preview mode. 13 - Canon CanoScan FB 630U | User Guide - Page 14
Photo or Photoshop. Select Plug-in Module CS-U from within Canon Photo or Photoshop. 1. Select [Get from Scanner], and then select CanoScan FB630U/FB636U. 2. Click [Get Pictures Now]. Then, in the Get Pictures dialog box, click [Open Them]. 1. Choose the [File] menu - Canon CanoScan FB 630U | User Guide - Page 15
image will be read and the image will appear in the Preview window. ª Hint • For details about the types of originals you can set on the scanner document glass for scanning, refer to the Quick Start Guide. • The Preview window can be adjusted to a larger size (p. 17). • The Dynamic Preview function - Canon CanoScan FB 630U | User Guide - Page 16
scanning job until you change them. Some of these settings include units of measure for the display, basic resolution, size of the preview window. You can also return all the settings to their default values. These settings are performed in Preferences menu of the operation panel. Unit Specifies - Canon CanoScan FB 630U | User Guide - Page 17
STEP 1 Setting Basic Resolution The resolution setting sets the output resolution for printing and displaying the image. If you select the [Other] button you can enter the resolution setting (12 to 9600) directly into the entry box. basic Resolution Setting Dialog Box When the image is output to a - Canon CanoScan FB 630U | User Guide - Page 18
characteristics of your monitor. Hint • If the "Save preview in preference file" option is selected, the last preview image will appear in the Preview window when Plug-in Module CS-U is launched again after quitting once. This reduces the steps required to rescan the same image repeatedly. • If the - Canon CanoScan FB 630U | User Guide - Page 19
to start the adjustment process. Calibration automatically adjusts the scanner to read standard white as white. Return to Default major default settings. Scan Mode Gamma setting Magnification Unit Basic resolution Preview Window size Control Panel Position 24-bit Color Menu setting (CRT type for - Canon CanoScan FB 630U | User Guide - Page 20
Set Magnification STEP 1 The magnification of an image can be changed before scanning to accommodate reproductions that are larger or smaller than the original. The settings can be changed in increments of 1%. While the size of an image can be changed through other means, enlarging an image during - Canon CanoScan FB 630U | User Guide - Page 21
STEP 1 To Set the Magnification Factor Set the desired magnification factor on the control panel. Slider Drag the slider bar in either direction or use the arrow keys to change the resolution. Click here to return the magnification factor to 100%. Click inside these boxes to enter values directly - Canon CanoScan FB 630U | User Guide - Page 22
Set Scan Mode STEP 1 When an image is scanned, it is read as a collection of "dots." The scan mode that is selected determines how each of these dots is represented in the output. The following five scan modes are available. Black & White Displays each dot as either black or white. Grays and - Canon CanoScan FB 630U | User Guide - Page 23
STEP 1 Color In the Color mode, each dot is formed by assigning it eight individual bits of data to represent each of the RGB or red, green and blue colors, which add up to 24 bits. In this mode, a dot can be expressed in approximately 16,770,000 distinct shades. This mode is useful for reproducing - Canon CanoScan FB 630U | User Guide - Page 24
STEP 1 Hint Scanning the same image in the three different scan modes produces different file sizes. By size, Black & White mode requires the least disk space, followed in order by the Grayscale mode and the Color mode. Before scanning, check the data volume indicator on the control panel. The - Canon CanoScan FB 630U | User Guide - Page 25
Set the magnification and scan mode to the appropriate settings (pp. 20-24). Click the [Browser] button. • The Selection Frame will appear on the Preview window to enable a portion of the image to be selected. • The size and shape of the Selection Frame cannot be changed because it is automatically - Canon CanoScan FB 630U | User Guide - Page 26
browser image displayed in the middle of the monitor. Once you have examined the browser image, click the mouse button again to close the Browser window. • The Browser window will close. • It does not matter where the mouse cursor is positioned to close the Browser - Canon CanoScan FB 630U | User Guide - Page 27
STEP 2 Scanning Step 2 presents the procedures for conducting the final scan, saving the scanned image in a file and editing image files. Follow these procedures to perform scanning jobs. Scan Area Settings Zooming Scanning Saving Scanned Images p. 28 p. 29 p. 31 p. 32 27 - Canon CanoScan FB 630U | User Guide - Page 28
Dragging the Selection Frame with the mouse cursor changes the shape of the Selection Frame. • Double-clicking the mouse button anywhere in the Preview window selects the entire image. Hint • To specify small areas with precision, it is convenient to expand the preview display with the Zoom In - Canon CanoScan FB 630U | User Guide - Page 29
function. See operating procedures (p. 28). Selection Frame ª Hint • The Zoom In button can't be activated unless an area has been selected in the Preview window. • You can zoom an area of the screen continuously in up to seven steps. The Zoom in button [ ] cannot be clicked if the slected area - Canon CanoScan FB 630U | User Guide - Page 30
STEP 2 Click the [Zoom In] button [ ]. The selected area will be displayed in expanded form. If you want to enlarge the image again, reduce the size of the area selected with the frame and click the [Zoom In] button again. ª To return to normal view, click the [Zoom Out] button [ ]. 30 - Canon CanoScan FB 630U | User Guide - Page 31
scan. Once the scan is complete, Plug-in Module CS-U automatically closes and returns to the application software, such as Canon Photo. The following provides an example of scanning from within Canon Photo. To Initiate the Scan Specify the Scan Area. See Operating Procedures (p. 28). Click the [Scan - Canon CanoScan FB 630U | User Guide - Page 32
scanned, the data should be saved in a file to a disk using Canon Photo. To Save an Image After the scan is complete, save the image in Canon Photo. Specify the folder and file name that you wish to use for , the image will be saved and its thumbnail will display in the [My Photos] window. 32 - Canon CanoScan FB 630U | User Guide - Page 33
STEP 3 Adjusting and Editing Scanned Images Scanned images may be corrected for brightness and color tone or edited in a variety of ways. The potential adjustments vary with the type of scan mode utilized in the original scan. Adjustments to the scanned image may be made after the image is - Canon CanoScan FB 630U | User Guide - Page 34
STEP 3 Using the Histogram Feature to Adjust Image Contrast The data comprising an image contains a variety of brightness settings ranging from shadows to highlights. These settings are represented in Plug-in Module CS-U by values ranging between 0 and 255. The difference in these values determines - Canon CanoScan FB 630U | User Guide - Page 35
STEP 3 To Adjust a Histogram Specify the area of the image (the entire area to be scanned) for which a histogram will be generated. See Scan Area Settings (p. 28). The histogram will not display correctly if an extremely small area is selected. To select small areas, first expand the display with - Canon CanoScan FB 630U | User Guide - Page 36
data conversion is referred to a gamma adjustment. The data created when the scanner scans an original is called input; the image displayed on the screen is gamma curve, you can adjust the brightness of an image. SCANNER Plug-in Module DISPLAY HIGHLIGHT OUTPUT BRIGHTNESS SHADOW Gamma curve A - Canon CanoScan FB 630U | User Guide - Page 37
STEP 3 The Relationship Between the Gamma Curve and Image Brightness Gamma curve values fall with a range of 1 to 255. A gamma value of 1 appears as a straight line in the gamma graph, and if the value is any value other than one, the line on the gamma graph will appear curved. The relationship - Canon CanoScan FB 630U | User Guide - Page 38
Brightness and Contrast Settings STEP 3 You can adjust the gamma curve with two slide bars, one for contrast and one for brightness. Use this method to adjust an image before scanning if it is slightly out of focus or too dark. Hint You cannot use this feature with a Black & White (Line), color or - Canon CanoScan FB 630U | User Guide - Page 39
Box Resets value to 128 Shows the changes in the values as you move the slider Click the [OK] button. The image in the preview windows immediately reflects the changes. Hint • You can also open this dialog box by pulling down the Image menu in the operation panel and selecting Color - Canon CanoScan FB 630U | User Guide - Page 40
the original image does not match the brightness of the image in the preview window or browser. In the menu if you can select CRT Type A, CRT Type to accurately reproduce the tones of the original on the display, the display scanner gamma value must match the gamma value of the display. CRT Type A - Canon CanoScan FB 630U | User Guide - Page 41
the radio button for Menu Setting. Radio button Click this button to pull down the menu. Click the [OK] button. The image in the preview window changes to reflect the change in this setting. Hint • You can also open this dialog box by pulling down the Image menu in the operation - Canon CanoScan FB 630U | User Guide - Page 42
because the printer driver settings are set to match the display, and matching the gamma setting of the display does not present a problem. Similarly, the refer to the manual provided with purchase of the display. If you do not find the gamma value in the manual, or if the manual is not available - Canon CanoScan FB 630U | User Guide - Page 43
the left or the right or click the left or right arrow [ ] [ ] to change the setting. Click the [OK] button. The image in the preview window changes to reflect the change in this setting. Hint • You can also open this dialog box by pulling down the Image menu in the operation - Canon CanoScan FB 630U | User Guide - Page 44
. This is only an example. When you test these settings yourself, you can see the changes in the gamma settings immediately reflected in the preview window or the browser to achieve many interesting effects. Unadjusted Gamma Curve If you want to increase the light areas ... Drag the mid-tones of - Canon CanoScan FB 630U | User Guide - Page 45
another location, the gamma value changes. You can set several control points on the gamma curve. Click the [OK] button. The image in the preview window changes to reflect the new settings. Hint You can also open this dialog box by pulling down the Image menu in the operation panel and - Canon CanoScan FB 630U | User Guide - Page 46
, color correction is automatically conducted by the ColorSync™ function. The ColorSync™ function automatically matches the tones produced and displayed by scanners, displays and color printers. Optimal color correction is achieved with ease without having to make adjustments with the histogram or - Canon CanoScan FB 630U | User Guide - Page 47
switched on for scanning resolutions higher than 601 dpi. • The previous setting is enabled for the Descreen when Plug-in Module CS-U is opened by a software application operating in the windowless mode. Procedure Open the [Image] menu and select [Descreen]. 47 - Canon CanoScan FB 630U | User Guide - Page 48
STEP 3 Brightness Settings for Black & White Images (Threshold Value) When the scan mode is set to Black & White (Line), the image brightness can be adjusted. The threshold value setting determines whether a half tone will be expressed as a black or a white data point. The possible threshold values - Canon CanoScan FB 630U | User Guide - Page 49
Saving / Recalling Settings STEP 3 The scan mode, resolution and preference settings can be saved to a settings file and recalled for future processing. The user may freely assign a name to the settings file. It is convenient to save frequently used settings in a file. Hint In addition to settings - Canon CanoScan FB 630U | User Guide - Page 50
STEP 3 To Recall a Settings File Click the [File] menu in the control panel and select the [Load] option. Specify the file to open. Click the [Open] button. The settings in the operation panel are replaced by the savings stored in the settings file. 50 - Canon CanoScan FB 630U | User Guide - Page 51
images can be edited as required using Canon Photo and Photoshop®. In this example, we provide a simple demonstration of how to use the filter functions of Kai's Power Tools®, a plug-in module for Photoshop®. Refer to the manuals accompanying each application program for more detailed explanations - Canon CanoScan FB 630U | User Guide - Page 52
and Enhanced Resolutions Optical resolution refers to the amount of information a scanner can sample per inch. Different varieties of scanner feature different optical resolutions. The maximum optical resolution of the CanoScan FB630U or FB636U is 600 dpi for the primary scan (horizontal dimension - Canon CanoScan FB 630U | User Guide - Page 53
STEP 2 Appendices Troubleshooting Error Messages Glossary Index Customer Care Center p. 54 p. 56 p. 57 p. 59 - 60 p. 61 Specifications System Requirements See Quick Start Guide Functional Specifications Interface: Scan Modes: Gradation processing Tone Settings: Contrast Settings: Density - Canon CanoScan FB 630U | User Guide - Page 54
to the troubleshooting sections of the Product Guide electronic manual or the Troubleshooting item on the CD-ROM provided with your scanner. If your problem lies outside the solutions provided below, consult the retail outlet from which you purchased the software or the closest Canon Customer Care - Canon CanoScan FB 630U | User Guide - Page 55
) until the required memory is lower Problem: The "Insufficient Memory" error message software applications other than Canon Photo, then try scanning again ®Solution 4: Close all software applications including Canon Photo, then restart Canon Photo and scanning again ®Solution 5: Shut down Canon - Canon CanoScan FB 630U | User Guide - Page 56
Macintosh to the scanner properly. • Release the lock switch at the base of the scanner • USB cable out. • Plug-in Module CS-U is already installed. • Reduce the scan area to the minimum possible in Module CS-U 3.3. • Contact your nearest Canon Customer Care Center. • Reinstall after emptying the - Canon CanoScan FB 630U | User Guide - Page 57
Glossary A P P E N D I C E S 8-bit Gray Image (Grayscale) An image created using the 8-bit Grayscale mode. Each dot of the image is allocated 8 bits of data, allowing a single dot to be expressed in one of 256 distinct shades. 24-bit Color Image (Color, High Definition Color) An image created - Canon CanoScan FB 630U | User Guide - Page 58
generated by scanning an image or by creating an image with an image editing software program, such as Photoshop®. An image file is generally comprised of bitmap data These colors are often referred as the base or primary colors. Scanner A device which scans a physical image from paper or other media - Canon CanoScan FB 630U | User Guide - Page 59
6, 10, 25 Browser Function 8, 10, 25 Browser Image 26 Buttons 13 C Canon Photo 14, 32 ColorSync™ 8, 46 Contrast 38 Control Panel 6, 13 D Descreen 47 47 O Optical Resolution 52 P Preferences 16 Calibration 19 Preview Window Size 18 Return to Default Settings 19 Setting Basic Resolution 17 Unit - Canon CanoScan FB 630U | User Guide - Page 60
is accurate and complete, no liability can be accepted for any errors or omissions. Canon Inc. reserves the right to change the specifications of the hardware and software described within this guide at any time without prior notice. Please take note that international copyright laws prohibit the - Canon CanoScan FB 630U | User Guide - Page 61
Customer Care Center Canon Computer Systems, Inc. offers a full range of technical support options* including: • 24-hour, 7-day-a-week, toll-free automated support for troubleshooting issues on most current products ......... (1-800-423-2366) • Speak to a technician free of service charge (currently - Canon CanoScan FB 630U | User Guide - Page 62
, Canada Torahiko Omura, Moma-room, Tokyo, Japan Hideyuki Igarashi & Sumio Koike, J-Cat Communications, Vancouver, Canada Yoshisuke Kuramoto, CDS Inc., Tokyo, Japan I-OE-030AA 0799 CDS ©Canon Inc. 1999 Adobe Acrobat PDF created in Japan

Plug-in Module CS-U 3.3
for CanoScan FB630U/FB636U Color Image Scanner
User's Guide
f o r
M a c i n t o s h